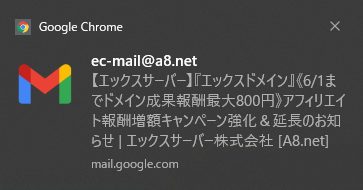Gmailの新着メール通知設定
Gmailのデスクトップ通知を有効にしてください。と言うメッセージが表示された方や、Gmailの新着通知を表示したい方へ、その設定方法を説明します。

まず、Gmailのデスクトップ通知を有効にしてください。と言うメッセージが表示された方は「OK」をクリックしてください。
mail.google.comが通知の許可を求めてくるので「許可」をクリックします。
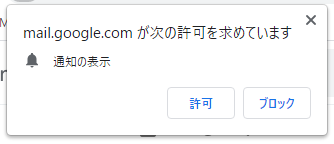
Gmailの通知設定を確認
次に Gmailの設定画面の「全般」タブをスクロールダウンし、「デスクトップ通知」の設定を、「メール通知(新規メール) ON」か「メール通知(重要メール) ON」のどちらかに設定してください。
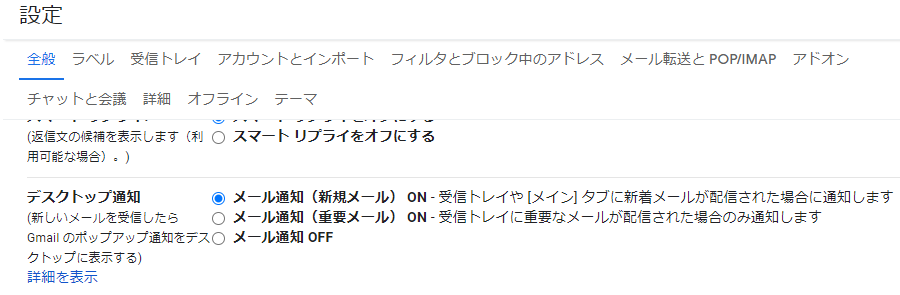
Gmailの新着メール通知設定としてはこれで終わりです。でも・・
設定したのに新着メール通知されない時の対処方法
ブラウザを Google Chrome に変更する
Google Chrome以外のブラウザでは、通知が表示されないことがありますので、Chromeに変更します。

Chromeの Gmail通知を許可する
ChromeでGmailのページにアクセスすると、アドレスバーの左端に南京錠のマークがあるのでそれをクリックします。Gmailサイトの接続保護情報が表示されるので「通知」の設定が「許可」であることを確認します。
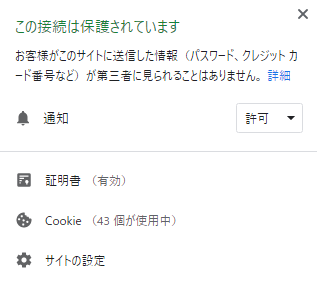
Windowsの通知設定を確認
スタートー設定-システムー通知とアクションー「アプリやその他の送信者からの通知を取得する」の設定がONであることを確認します。

少し下にスクロールすると、アプリごとの通知設定がありますので、Google Chromeの通知設定がONであることを確認します。
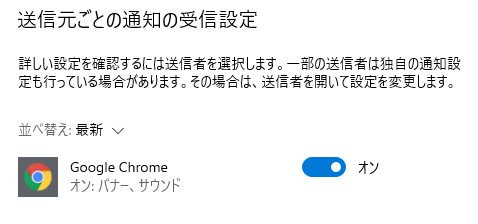
Windowsの集中モードを確認する
スタートー設定-システムー集中モードの設定がOFFであることを確認します。
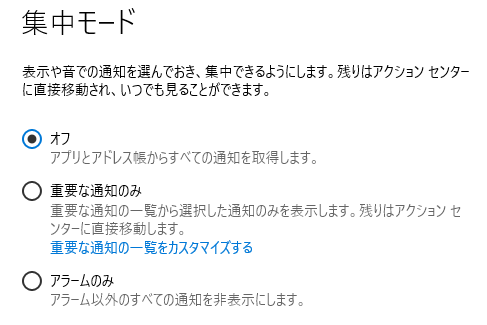
その下の「自動規則」の設定をパソコンの使用用途に合わせて選択してください。
特に通知を抑制する必要がなければ、全部オフにしておきます。
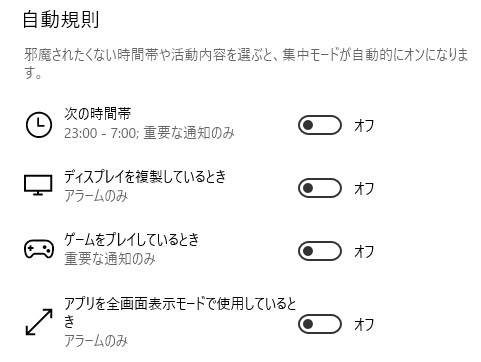
ここまでの確認でGmailの新着メールが通知される筈ですが、それでもダメなら・・
Chromeのプラグインを使う
Gmailのメールチェックをしてくれる拡張機能は、Checker Plus for Gmail がおすすめです。
通常のデスクトップ通知より情報量が多く、既読・削除等の操作が行えます。