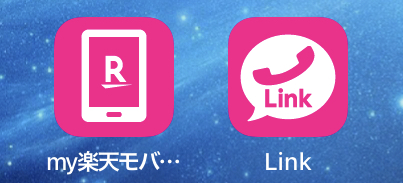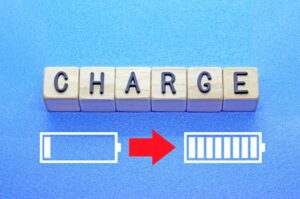旧スマホを予備機として生かすために物理SIMで契約した楽天モバイル。
でも通話が無料だとか、どんだけデータ通信使っても上限金額が2980円なんて最強すぎるので、メインスマホのeSIMでデュアルで利用することにしました。
物理SIMとは何か
eSIM以前はSIMしかありませんでしたが、eSIMの登場を以って、物理SIMとか(そのサイズから)nanoSIMと呼ばれるようになりました。

SIMは、Subscriber Identity Module の略で、スマホの契約者情報などのデータが書き込まれた小さなチップで、新機種を買った時もSIMを入れ替えることによって同じ電話番号を使えたり、携帯キャリアと契約変更しなくても良いなどのメリットがありました。
eSIMとは何か
eSIMとは、embedded SIM の略で、あらかじめ端末の内部にチップが埋め込まれていて、スマホの契約者情報などのデータを書き込んで使用します。物理的なSIMカードの差し替えではないので、データを書き換えることによって、キャリア変更等の操作が可能となります。
また、物理SIMとeSIMを併用することで、それぞれのSIMに記録された情報を基に、それぞれの携帯キャリアと接続することができます。このような使い方をデュアルSIMと言います。
eSIMが使えるスマホ
iPhone
- iPhone12 シリーズ
- iPhoneSE (第2世代)
- iPhone11 シリーズ
- iPhoneXS シリーズ
Android
- Google Pixel 5
- Google Pixel 4a (5G)
- Google Pixel 4a
- Google Pixel 4 XL
- Google Pixel 4
- OPPO A73
- HUAWEI P40 Pro 5G
- Rakuten BIG
- Rakuten Hand
- Rakuten Mini
- AQUOS sense4 lite
物理SIMをeSIMへ契約変更する方法
「my 楽天モバイル」にログイン後、右上のハンバーガーメニューをクリックします。
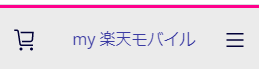
表示されたメニューの「my 楽天モバイル」を開き「契約プラン」をクリックします。
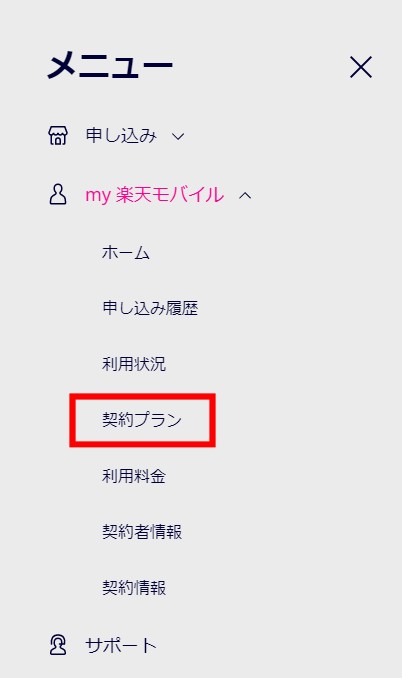
表示された画面の「各種手続き」を開き、「SIM交換」をクリック。
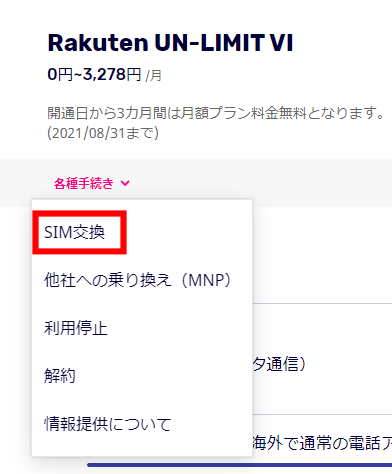
表示された画面で、「SIM交換・再発行の理由」を選択し、SIMタイプでeSIMを選択、「再発行する」をクリックします。
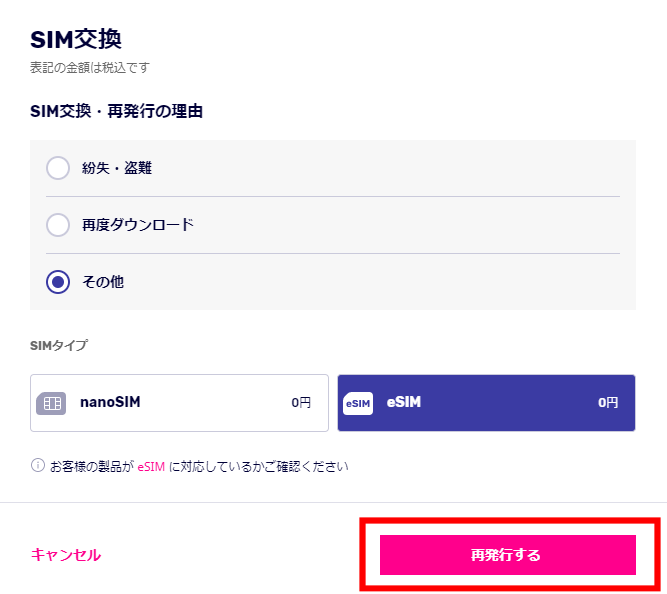
お申し込み内容の確認画面で「次へ進む」をクリック。
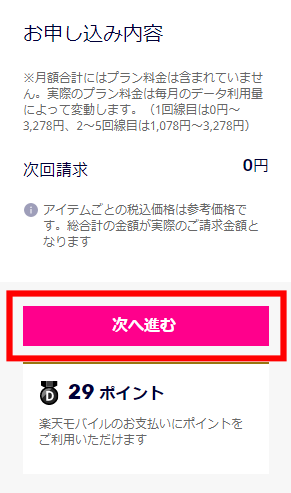
以上で手続き完了しました。申込番号が表示され、準備中となりました。
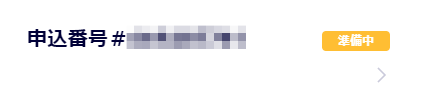
楽天に登録してるメールアドレスに、SIMカード再発行受付完了のお知らせメールが届きます。
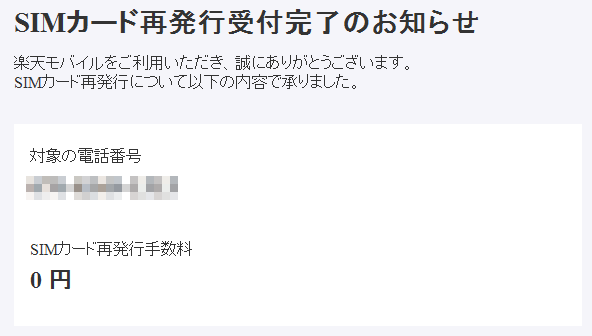
eSIMの設定
楽天に登録してるメールアドレスに、eSIMプロファイルダウンロードのお願いメールが届きます。
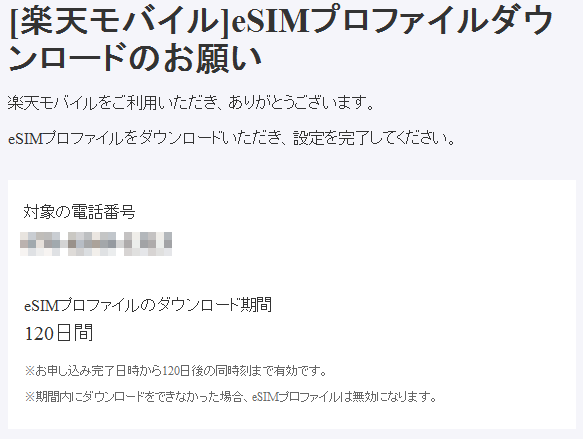
メールに記載されてあるURLから、「my 楽天モバイル」アプリをダウンロードします。
[blogcard url=https://apps.apple.com/jp/app/my-%E6%A5%BD%E5%A4%A9%E3%83%A2%E3%83%90%E3%82%A4%E3%83%AB/id1473535769]
アプリ起動後、画面右上のハンバーガーメニューをタップ。
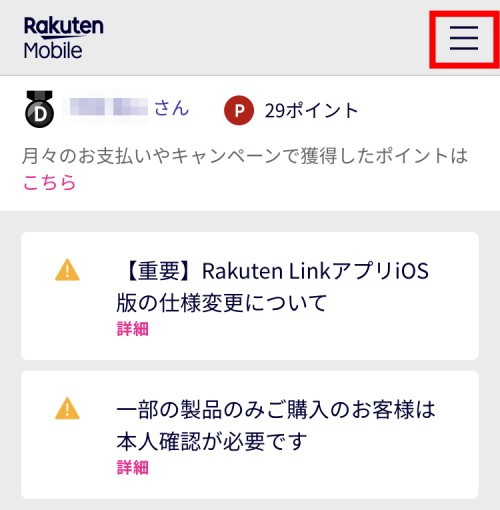
表示されたメニューから「申し込み履歴」をタップ。
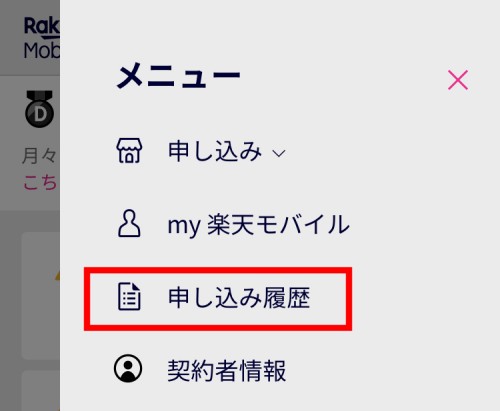
申し込み履歴画面で、今回の申し込み番号の所に「eSIMプロファイルダウンロード準備完了」と表示されている筈なので、そこをタップ。
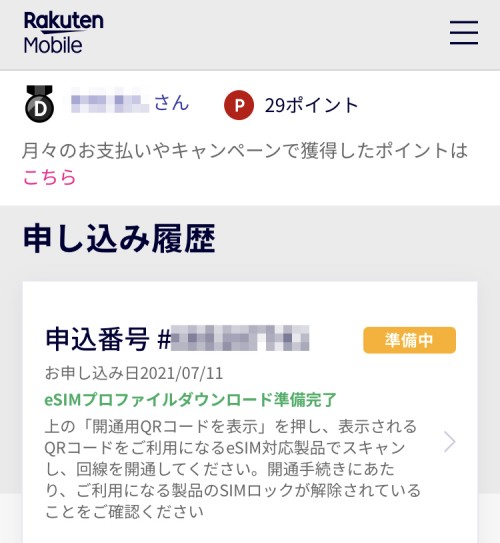
お申込み回線が表示されるので、「開通手続きへ進む」をタップ。
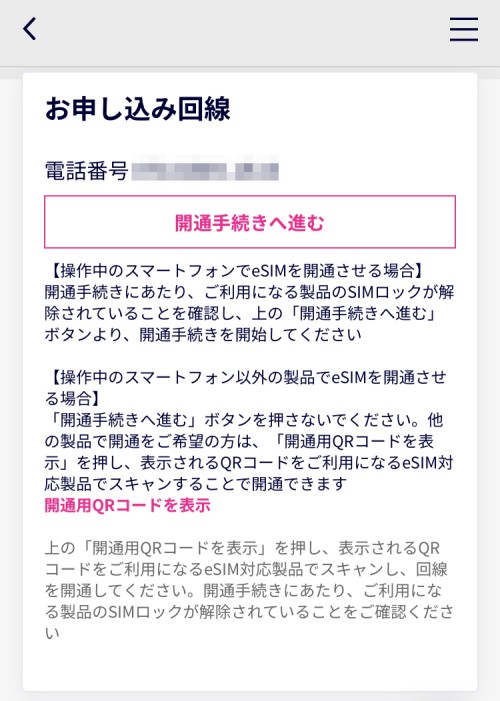
「モバイル通信プランのインストール」が表示されるので「続ける」をタップ
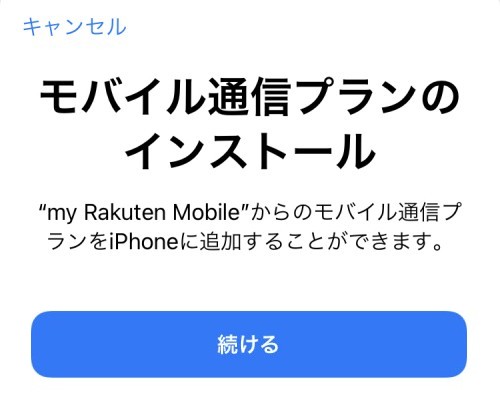
「モバイル通信プランを追加」が表示されるので「モバイル通信プランを追加」をタップ
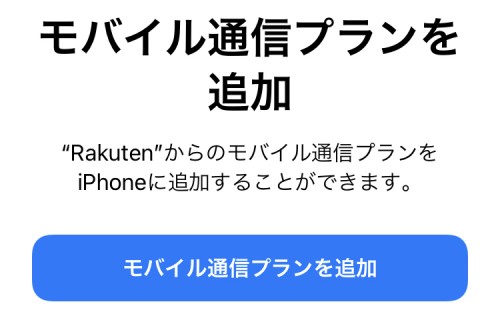
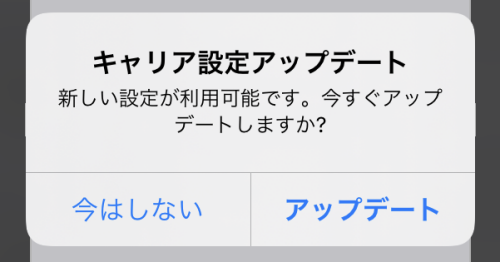
モバイル通信プランの名称を尋ねてくるので、名称を設定し、「続ける」をタップ。
デフォルトの「副回線」のままでもOKですが、せっかくなので「Rakuten Mobile」と設定しました。
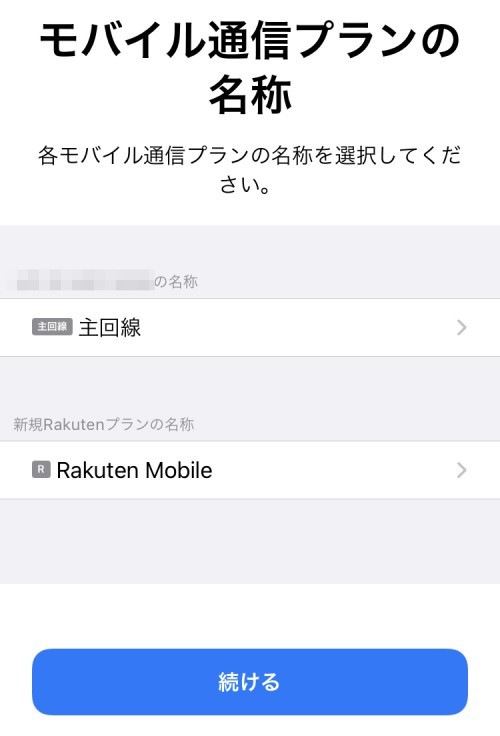
デフォルト回線を設定します。電話を発信する回線を選択します。楽天モバイルは電話代はタダなので、当然、楽天モバイルを選択します。
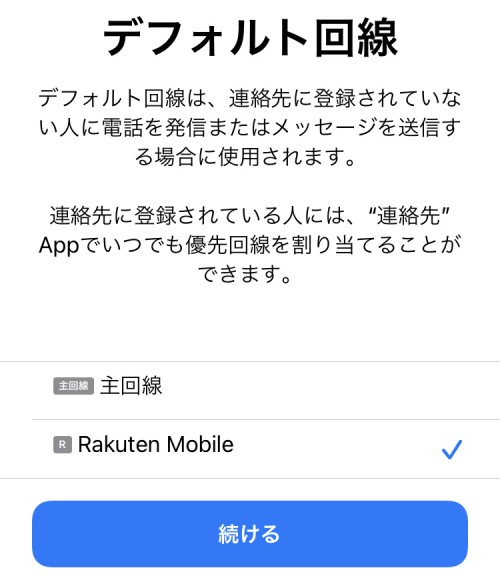
iMessageとFaceTimeで使用する回線を選択し、「続ける」をタップします。
こちらはデータプランがお得な主回線を選択します。
(楽天モバイルは契約後3ヵ月はいくら使ってもタダなので、楽天モバイルに設定しています。3ヵ月後に元に戻すのを忘れずに)
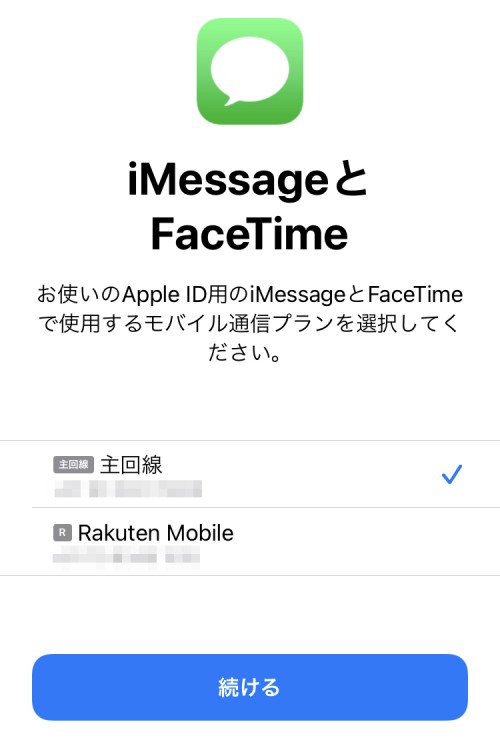
モバイルデータ通信で使用する回線を選択し、「続ける」をタップします。
こちらもデータプランがお得な主回線を選択します。
(楽天モバイルは契約後3ヵ月はいくら使ってもタダなので、楽天モバイルに設定しています。3ヵ月後に元に戻のを忘れずに)
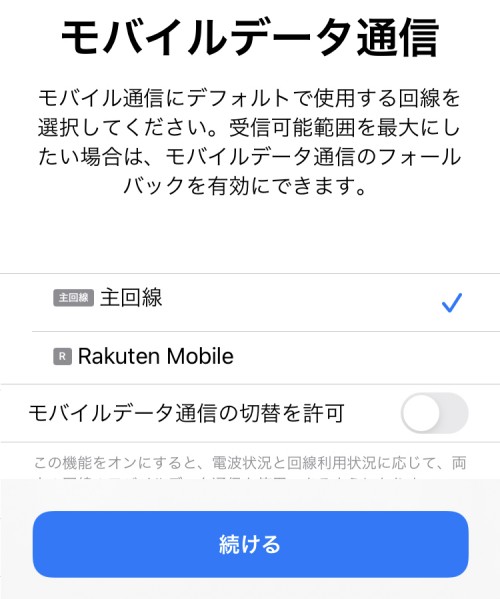
「開通手続きが完了しました」と表示され、お申込み回線が「開通済み」になりました。

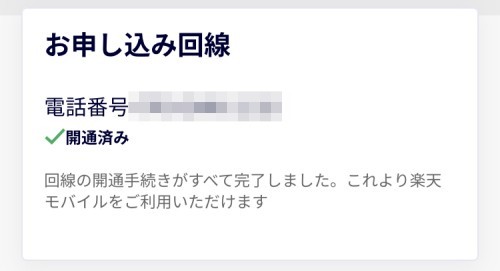
主回線と楽天モバイル回線のデュアルSIMでホットスタンバイ成功しました。
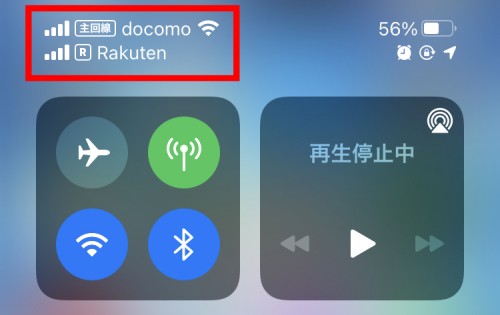
Rakuten Linkの設定
続いて、Rakuten Linkのダウンロードと設定をします。
楽天モバイルは、Rakuten Linkから発信しないと電話代がタダにならないので要注意。
[blogcard url=https://apps.apple.com/jp/app/rakuten-link/id1498877539]
アプリを起動したら「同意してはじめる」をタップ。
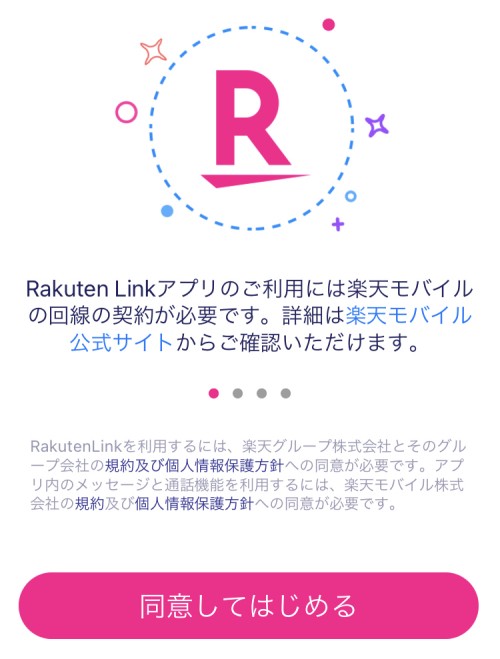
「位置情報提供協力のお願い」で「同意する」をタップ。
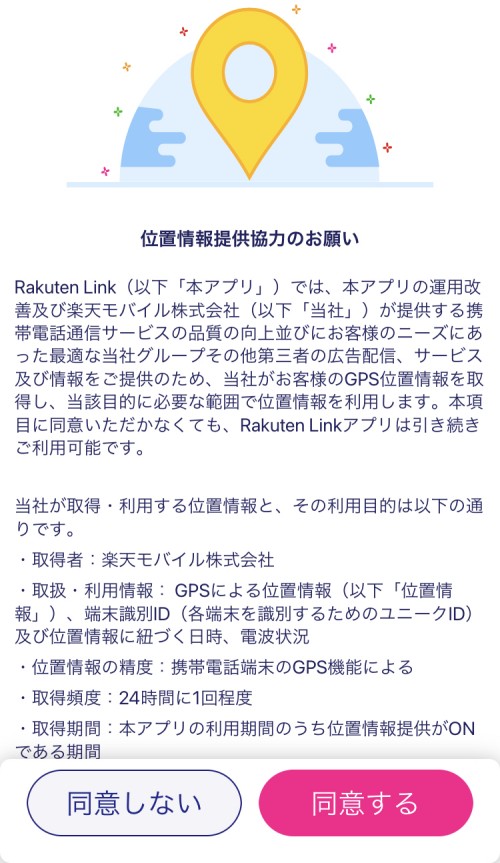
「Linkに位置情報の仕様を許可しますか?」と聞いてくるので「Appの使用中は許可」をタップ。
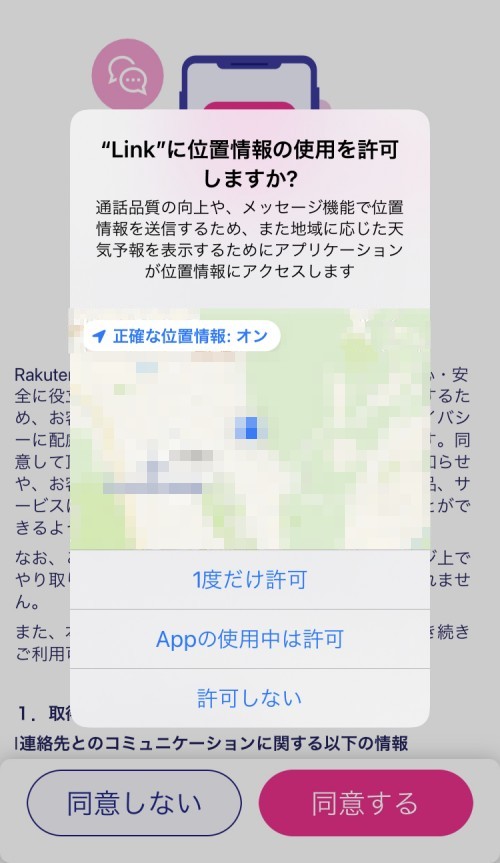
「快適なサービスをご利用いただくための情報提供について」を聞いてくるので「同意する」をタップ。
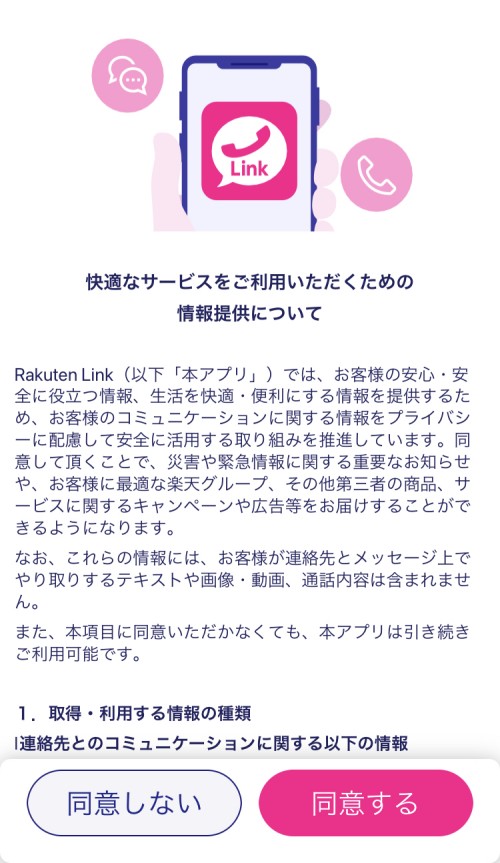
楽天へのログインを要求してくるのでログインします。
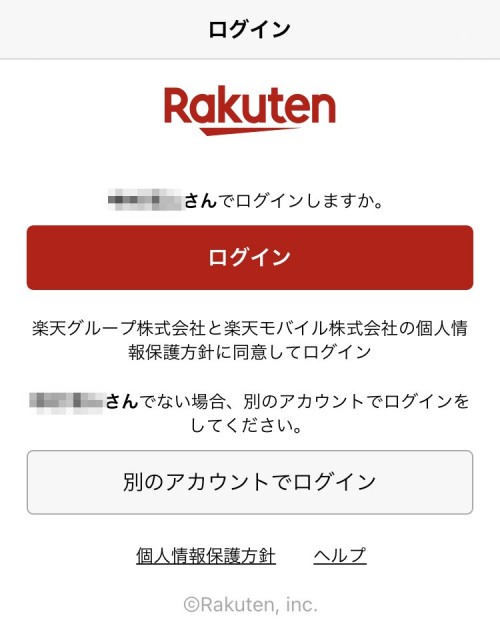
「Linkは通知を送信します。よろしいですか?」と聞いてくるので「許可」をタップ。
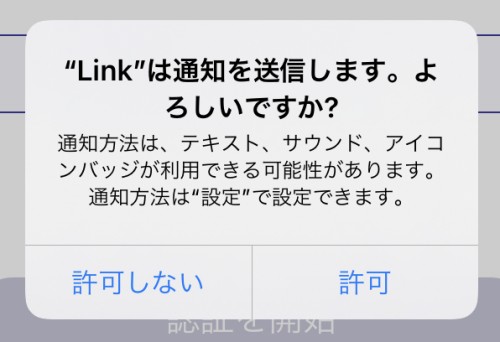
「Linkがマイクへのアクセスを求めています」と聞いてくるので「OK」をタップ。
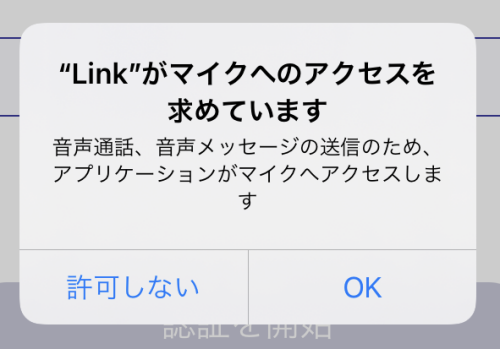
「Linkが連絡先へのアクセスを求めています」と聞いてくるので「OK」をタップ。
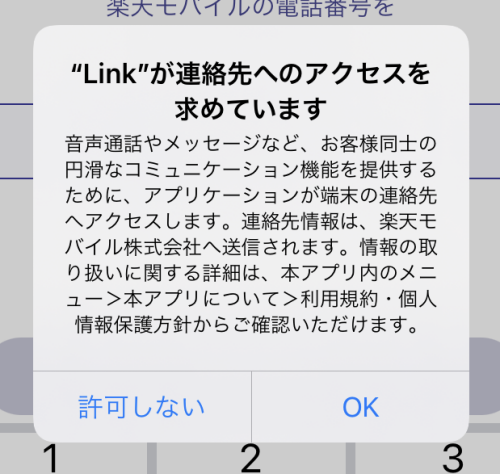
ユーザー認証画面で、楽天モバイルの電話番号を入力し、「認証を開始」をタップします。
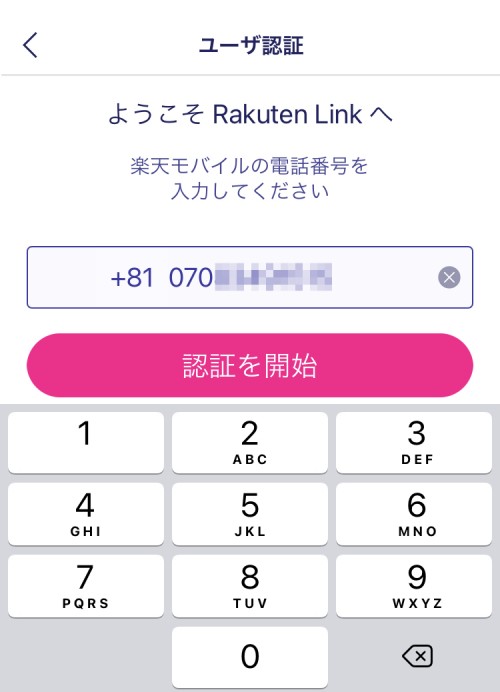
これで設定完了です。
通話0円生活をお楽しみください。