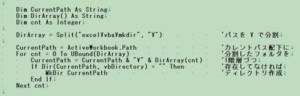NAS。「Network Attached Storage」の略で、ネットワーク対応してる外付けハードディスクみたいな装置ですが、ある日、突然NASに繋がらなくなりました。
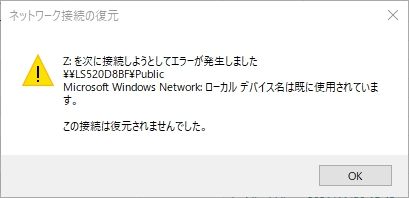
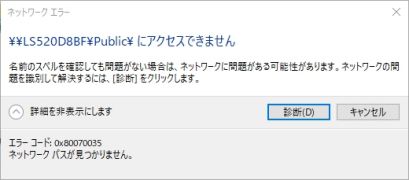
うちでは大事なファイルは全てNASに入れているので、言わば全財産に値するデータを失ったのかと思って、心臓バクバク、冷や汗ダラダラ、息も絶え絶え。
NAS1台の中には2台のハードディスクが入っていて、RAID機能と言う奴で1台のハードディスクが壊れても、もう1台のハードディスクに同じデータがあるから安心!ってことやったけど、NASそのものに繋がらないとそんなの意味ないし。
死にそうになりながらパソコン再起動、でも繋がらない。NASも再起動、でも繋がらない。一縷の望みでNASをつないでいるLANケーブルをもう1台のNASのLANケーブルと交換したら見事復活!
よ、良かった~死ぬかと思った。
もう2度と寿命を縮めないように、ちゃんとバックアップ取らないとダメですね。
Windowsの機能のバックアップ
Windowsの機能のバックアップは、Windowsのユーザーデータを別ドライブにバックアップする機能でした。NASのデータをローカルドライブにバックアップすることはできないのですけど、バックアップの基本なのでバックアップしておきます。以下、その手順です。
バックアップ
スタートメニューの「歯車」アイコンをクリックして、表示された設定画面で「更新とセキュリティ」をクリックします。
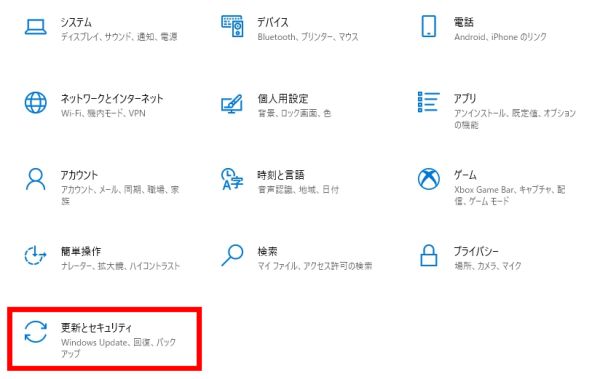
左メニューの「バックアップ」をクリックします。
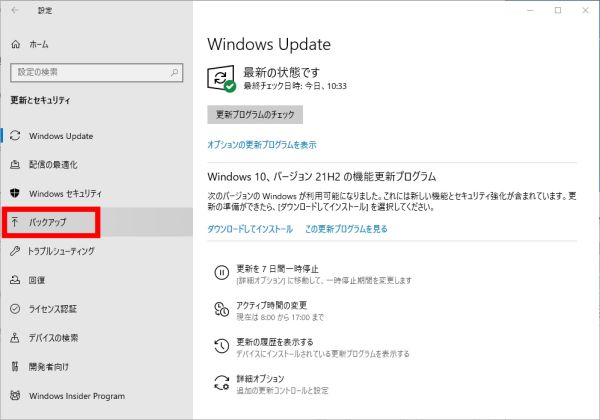
「ファイル履歴を使用してバックアップ」の所にある「ドライブの追加」をクリック。
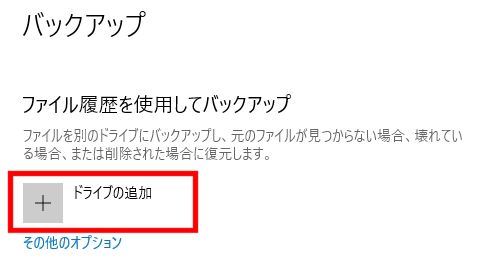
表示されるドライブ一覧から、バックアップ先のドライブを選択します。
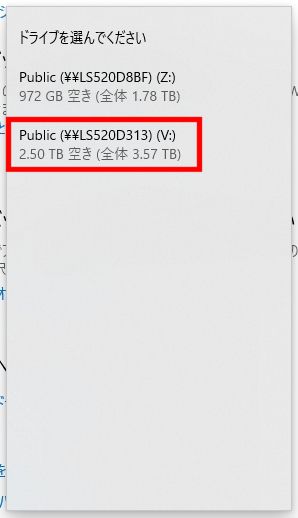
バックアップドライブを選択すると「ファイルのバックアップを自動的に実行」がONになりますので、その下の「その他のオプション」をクリックします。
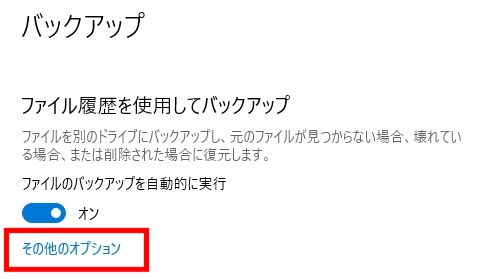
「バックアップオプション」画面が表示されるので、「バックアップ対象のフォルダー」の所にバックアップしたいフォルダーが含まれているか確認します。なければ「フォルダーの追加」をクリックして追加します。
確認が終われば、「今すぐバックアップ」をクリックすると、バックアップが始まります。
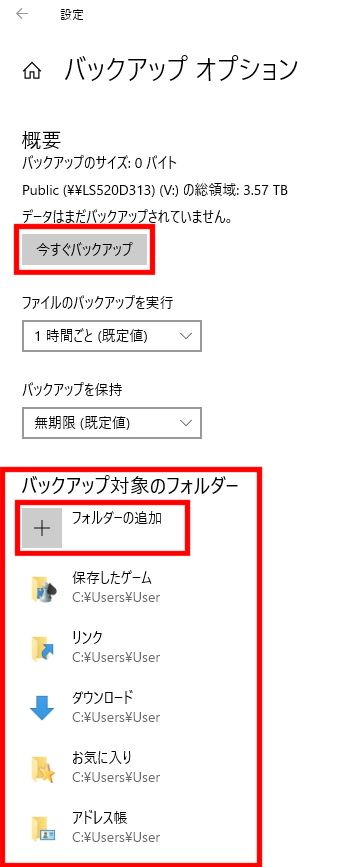
リストア(バックアップからファイルを復元)
上記と同様の手順で「バックアップオプション」画面を表示し、下の方にスクロールダウン。「現在のバックアップからファイルを復元」をクリックします。
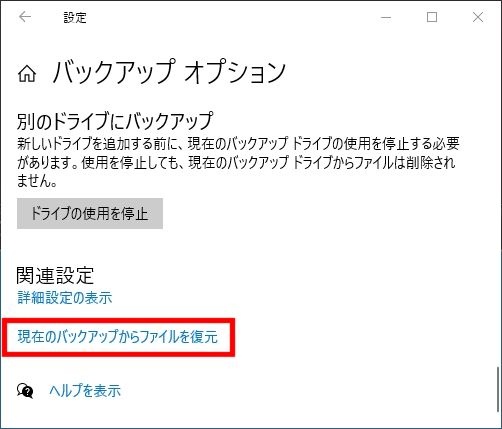
復元したい日時を左右ボタンで選択し、真ん中の復元ボタンをクリックします。
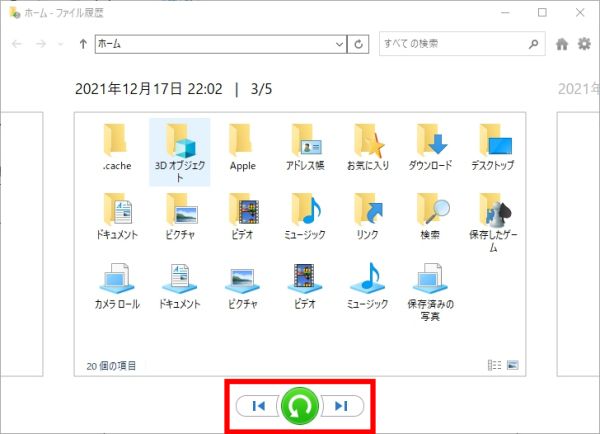
ファイルを置き換えるかどうかを選択すると復元されます。
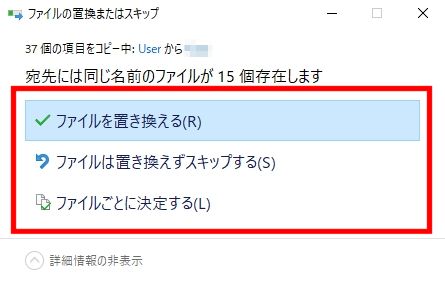
NASの機能のバックアップ
いよいよ本題のNASの機能でバックアップします。以下、BUFFALOのNASでのバックアップ手順です。
バックアップ先のNASの設定
まず最初に、バックアップ先のNASに共有フォルダーを設定する必要がありますので、NAS Navigator2 からバックアップ先のNAS上で右クリックし、表示されるメニューから「Web設定画面を開く」をクリックします。
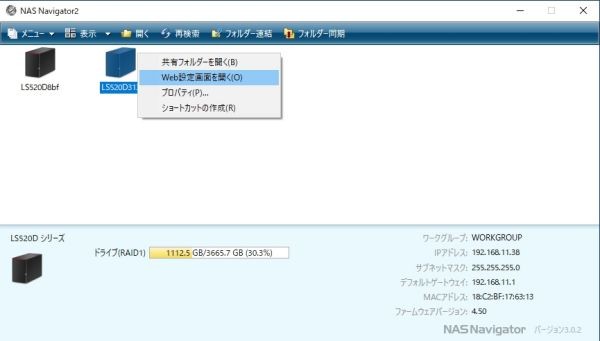
ブラウザで LinkStationのログイン画面が表示されるのでログインします。
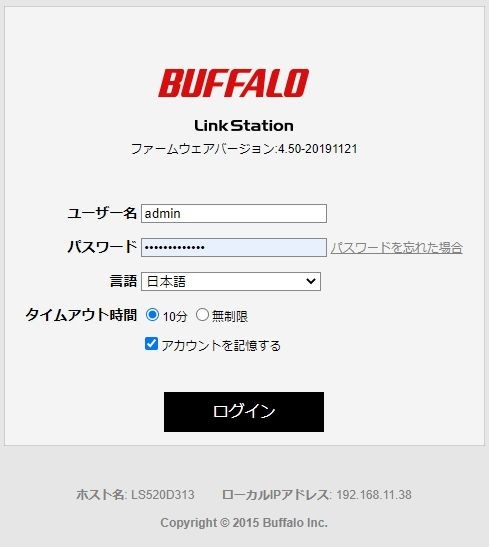
ログイン後画面に表示されている歯車アイコンをクリックし、環境設定画面を開きます。
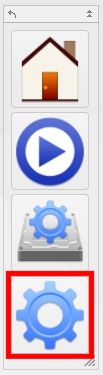
環境設定画面で「共有フォルダー」をクリックします。
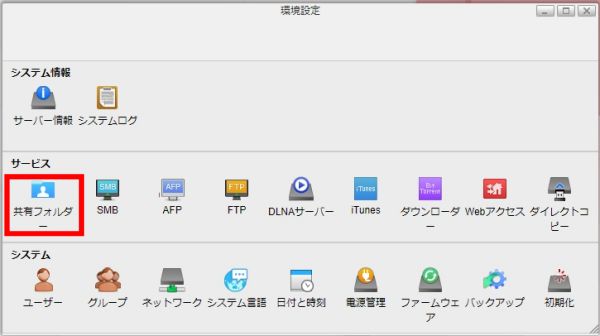
共有フォルダー画面で「追加」をクリックします。
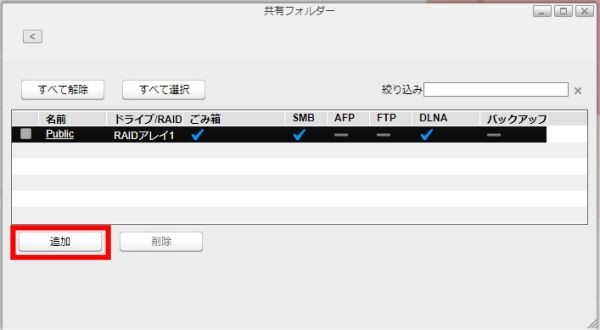
共有フォルダー設定画面で、共有フォルダーの名前を入力し、バックアップにチェックします。
「SMB」と「DLNA」はNASとデータをやりとりするのに必要なのでチェックはそのまま。
バックアップキーに任意の文字列を入力してOKボタンをクリック。
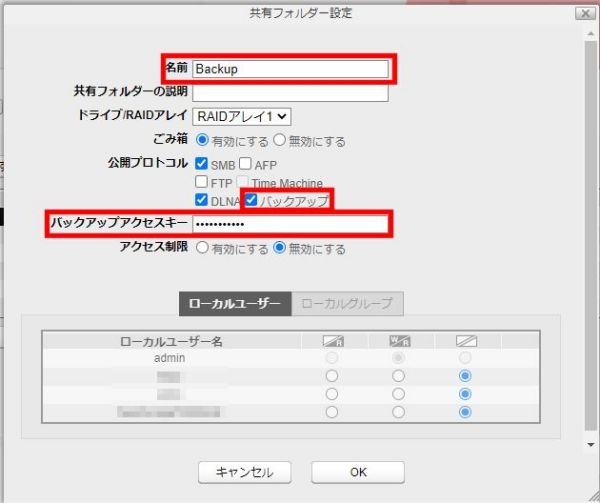
バックアップアクセスキーを入力しないと、バックアップアクセスキーが設定されていません。と警告が表示されます。
アクセスキーを設定しないと、意図しない機器からも子のフォルダーをバックアップ元やバックアップ先に設定できてしまいます。バックアップアクセスキーは設定することをおすすめします。ということなので、おすすめの通り設定しておきます。
バックアップアクセスキーは、半角英数字と「-」(ハイフン)と「_」アンダーバーを使用して8文字以下の文字列を入力してください。
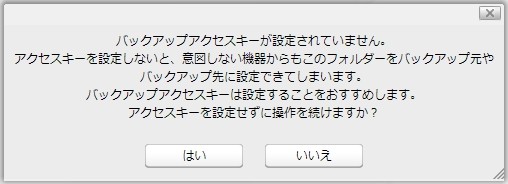
OKボタンを押して20秒ほど待つと、バックアップ用の共有フォルダーが作成されました。
これでバックアップ先の設定は完了です。
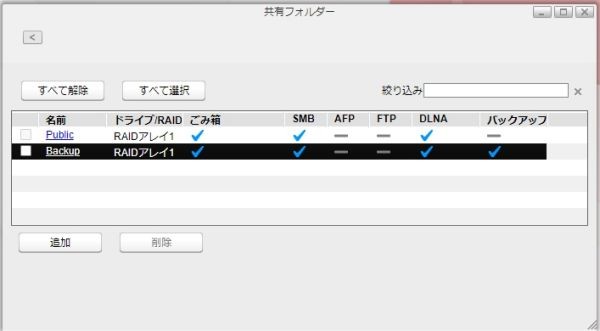
バックアップ元のNASの設定
ブラウザで バックアップ元のLinkStationにログイン。歯車アイコンをクリックして環境設定画面を開き、環境設定画面で「バックアップ」をクリックします。
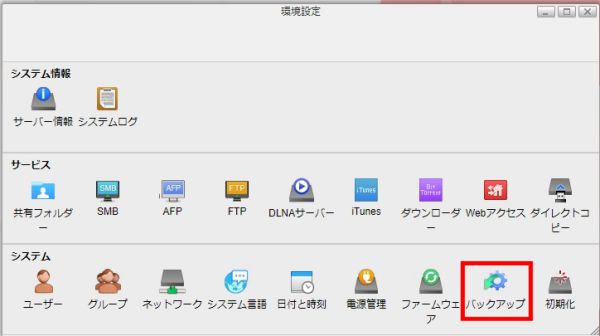
バックアップ画面で、バックアップタスク名、スケジュール、バックアップモードを設定します。
バックアップモードは「差分バックアップ」「増分バックアップ」「完全バックアップ」の3種があります。
完全バックアップは、最大8回、全てのデータをバックアップするモードで、最もバックアップ容量を必要とします。
「差分バックアップ」と「増分バックアップ」 は、どちらも初回のフルバックアップから差異が発生した分だけバックアップするモードですが、 「増分バックアップ」 は削除したデータもバックアップされているので、「増分バックアップ」をおすすめします。
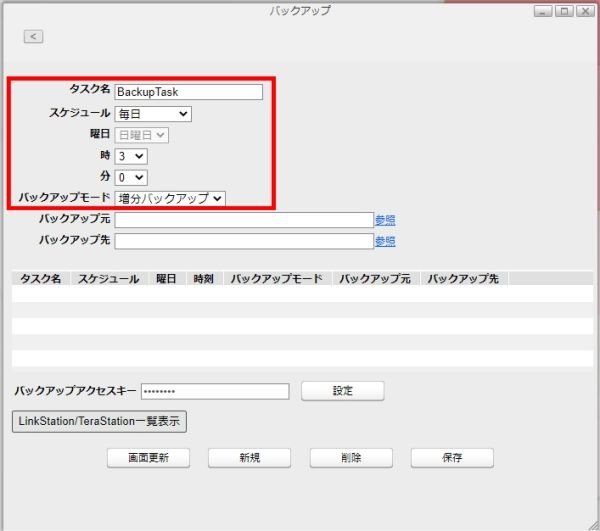
バックアップ先の共有フォルダーに「バックアップアクセスキー」を設定している場合、バックアップアクセスキーの右側の「設定」をクリックし、表示された画面で 「バックアップアクセスキー」 を設定します。
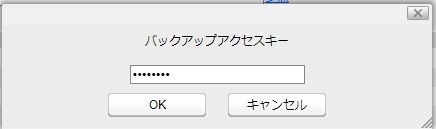
次にバックアップしたいフォルダーを指定するため、「バックアップ元」の右側の「参照」をクリックします。
「フォルダーを選択する」画面が開くので、バックアップしたいフォルダーを選択し、「開く」をクリックします。
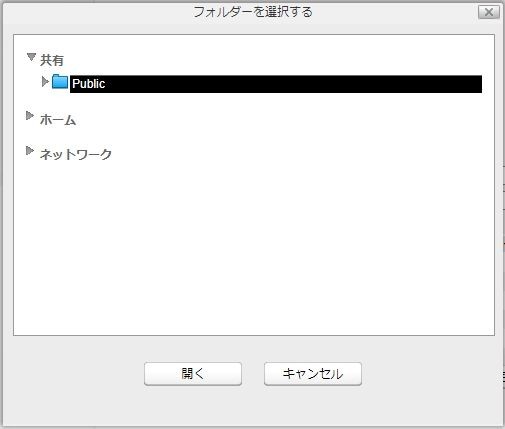
次にバックアップ先のフォルダーを指定するため、「バックアップ先」の右側の「参照」をクリックします。
「フォルダーを選択する」画面が開くので、 バックアップ先フォルダーを選択し、「開く」をクリックします。
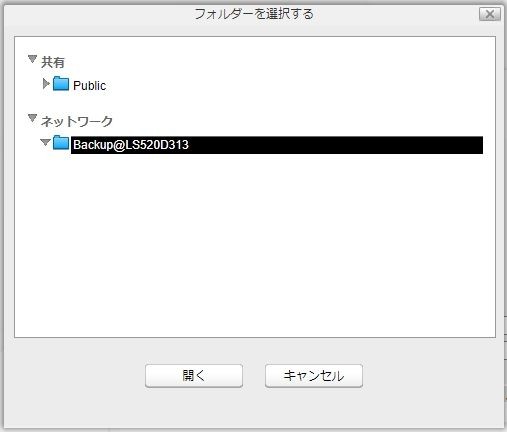
最後に「保存」ボタンをクリックしたら設定完了です。
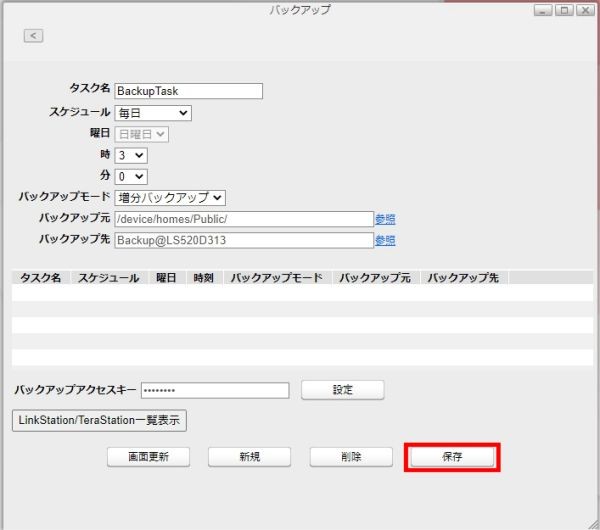
おすすめのNAS
という訳でNASのバックアップは別装置のNASにバックアップするのがベストです。
一般向けのNASメーカーは、I-O DATAかバッファローのどちらかになると思いますが、七万猫は I-O DATA には20年以上前から何度も痛い目に合ってるので、バッファローのNASをおすすめします。
フラッグシップモデル LS720D
RAIDもあるし、高速で大容量のNAS。現時点ではこれが最高機種ですね。
廉価版の LS520DG
RAIDもあるので安心のNASです。LS720Dよりかは安い設定なんですが、同じ容量で比較すると数1000円しか違いはないので、こちらを買うならLS720Dをおすすめします。