CANONのプリンターや複合機に対応したスマホアプリ「Canon PRINT Inkjet/SELPHY(キヤノン・プリント・インクジェットセルフィ)」を使うと、スマホからプリントできたりスキャンできるようになるのですが、iPhoneのアプリでプリンターを登録する手順は少しわかりにくかったので、備忘録的に記録しておきます。
(既にプリンターや複合機が無線LANルーターに接続している前提での説明になります)
Canon PRINT Inkjet/SELPHYをダウンロードする
スマホアプリは「Canon PRINT Inkjet/SELPHYをダウンロードする」からダウンロードしてください。
Canon PRINT Inkjet/SELPHYにプリンターを登録する
プリンターや複合機の電源を入れ、アプリを起動。
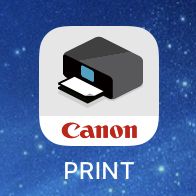
起動すると「各種サービスをご利用いただく上でのお願い」が表示されるので「同意する」をタップ。

アクティビティをトラッキングして良いかと聞いてくるので、お好みの方をタップ。うちは「許可」にしてます。
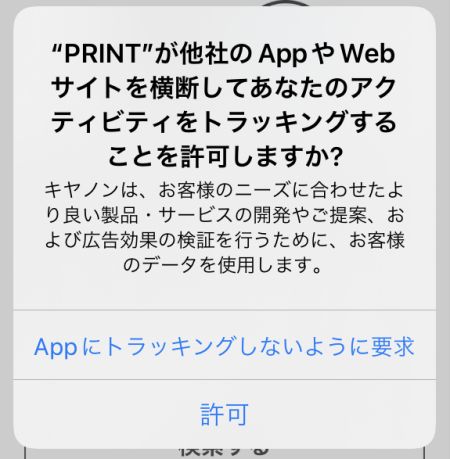
プリンターを検索しますと表示されるので、プリンターの電源を入れた後「検索する」をタップ。
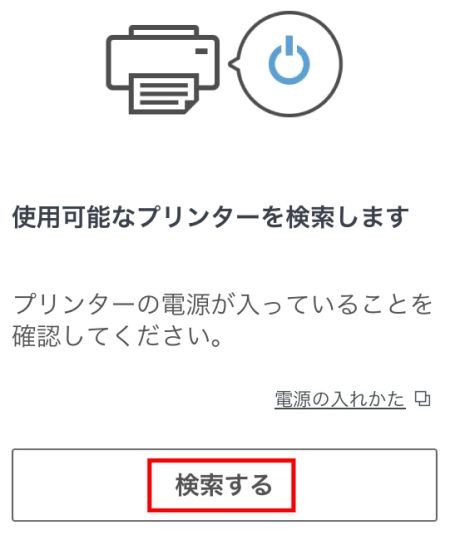
「プリンター検索中」が表示され、すぐに「ローカルネットワーク上のデバイスの検索および接続を求めて」くるので「OK」をタップします。
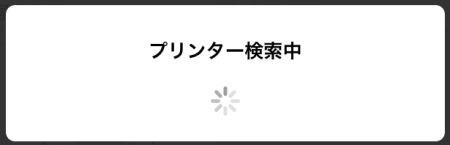
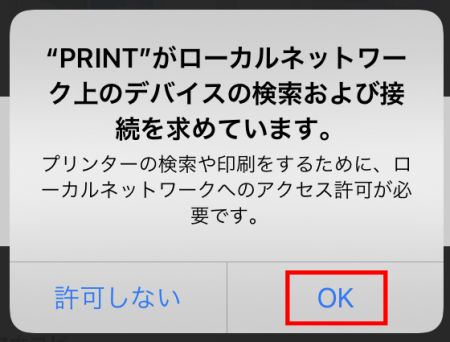
プリンターの検索が再開しますが、待っても見つからないので「プリンターが見つからない場合」をタップします。
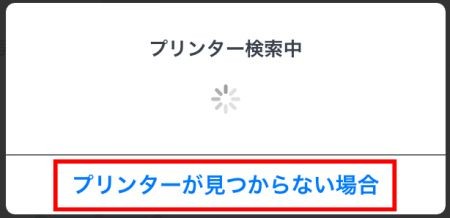
ネットワークセットアップのためにスマホをプリンターに直接接続します。次に表示されるダイアログで「接続」を選択してください。と表示されるので「OK」をタップ。
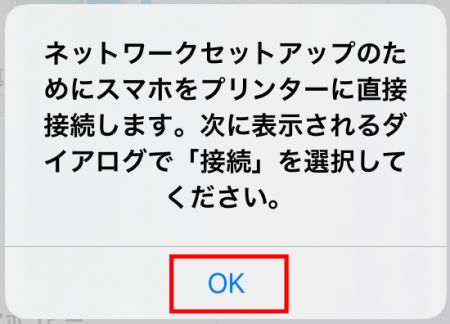
プリンターの検索が再開しますが、待っても見つからないので「キャンセル」をタップします。
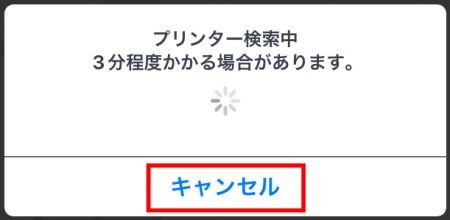
プリンターが見つかりませんでした。プリンターを見つけるため、次の画面の手順に従ってください。と表示されるので「OK」をタップします。
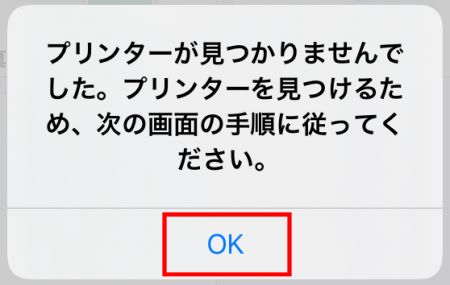
「接続の準備」画面が表示されるので「はい」をタップ
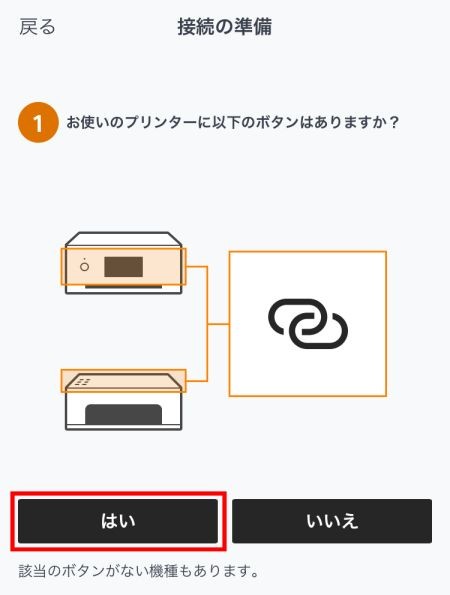
ボタンを3秒長押しする画面が表示されたら、プリンターを操作しに行きます。
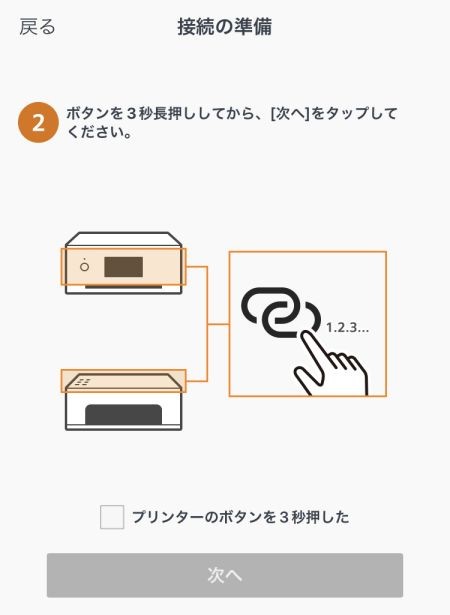
プリンターでそのボタンを3秒長押しします。
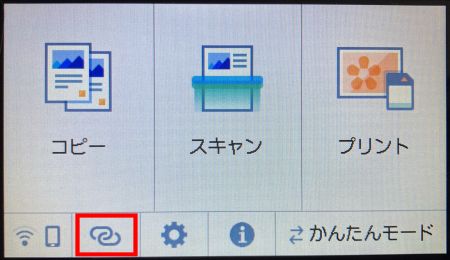
「処理中です しばらくお待ちください」が表示された後、「PCアプリ(Master Setup)またはスマホアプリ(Canon PRINT)を起動し、案内に従って操作してください」が表示されたらスマホの操作に戻ります。


スマホの画面に戻り、「プリンターのボタンを3秒押した」にチェックし「次へ」をタップ
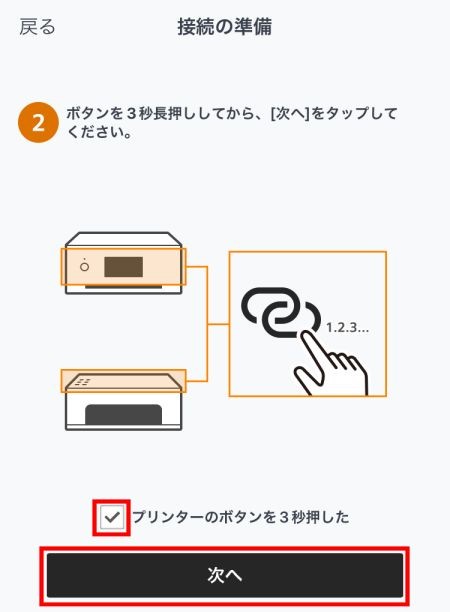
ネットワークセットアップのためにスマホをプリンターに直接接続します。次に表示されるダイアログで「接続」を選択してください。と表示されるので「OK」をタップ。
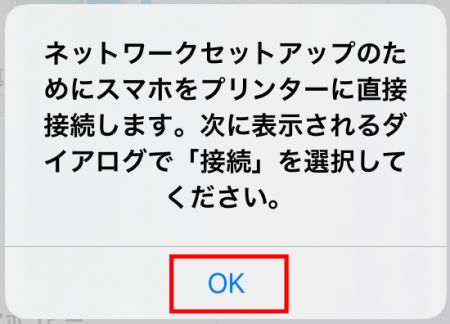
プリンターの検索が再開し、数秒後、アプリがWi-Fiネットワーク上のプリンターに接続して良いかと聞いてくるので「接続」をタップします。再度「検索中」画面が表示され、すぐにWi-Fiルーターの選択画面が表示されます。
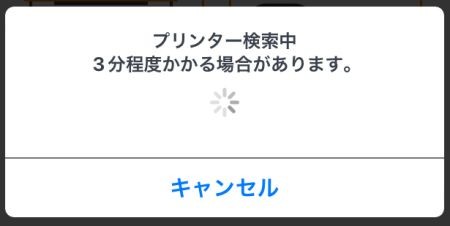
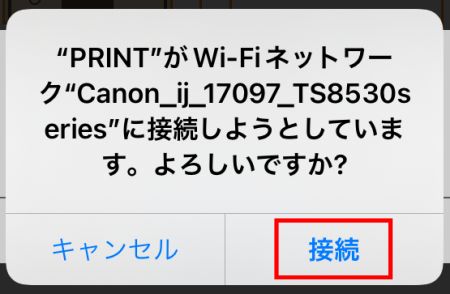
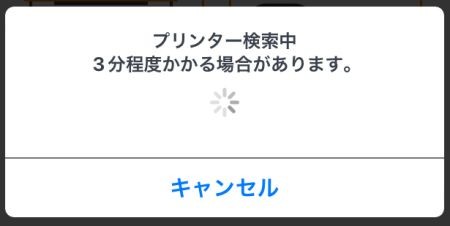
Wi-Fiルーターの選択画面で、接続するWi-Fiルーターをタップします。
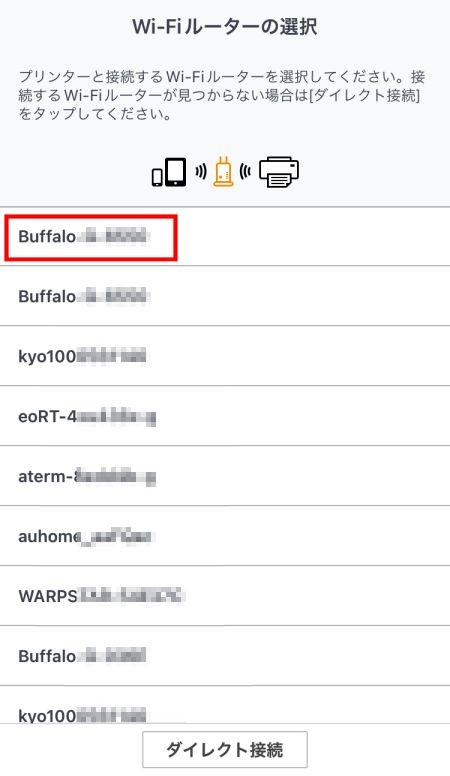
Wi-Fiルーターのパスワードを入力し、「OK」をタップします。
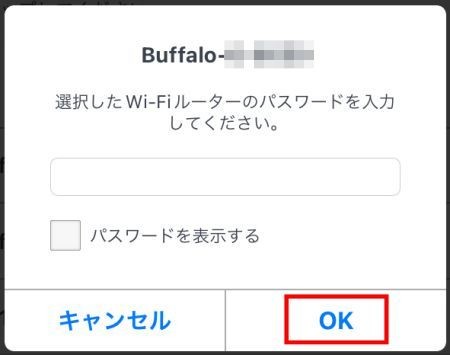
Wi-Fiルーターにパスワード送信中・・・
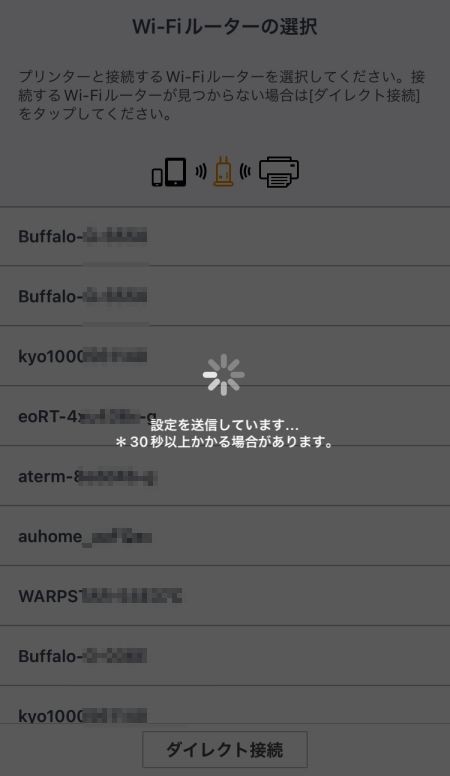
しばらくすると、プリンターの登録画面が表示されます。
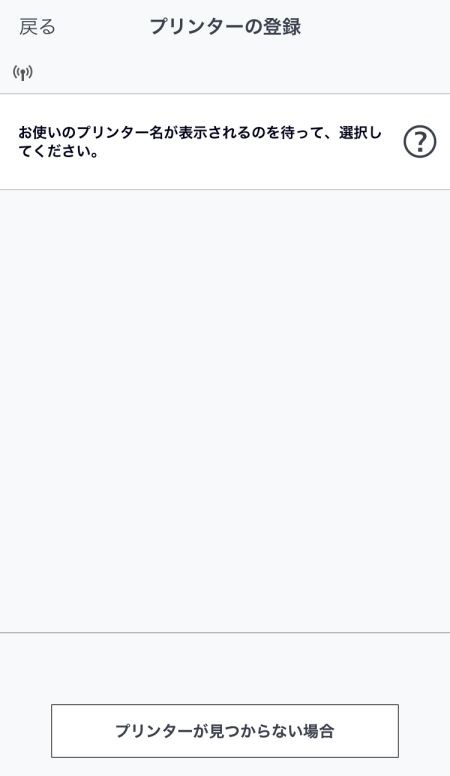
さらにしばらくすると、接続するプリンターが表示されるのでタップします。
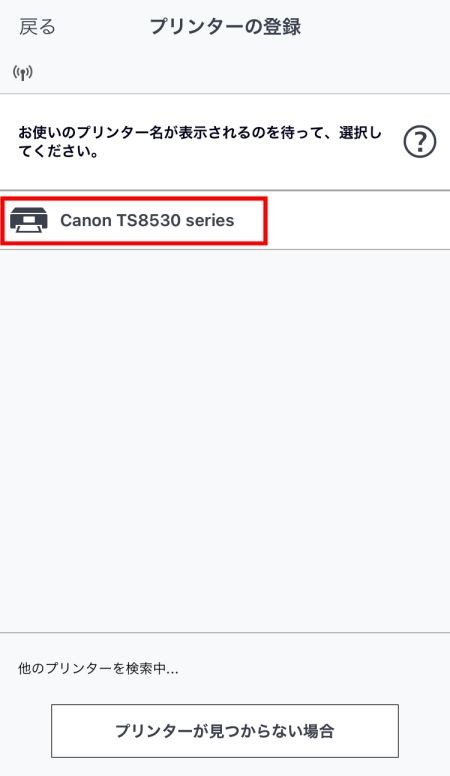
アプリがプリンターの情報を取得中・・
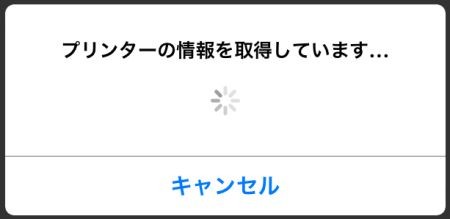
アプリにプリンターが登録されました。
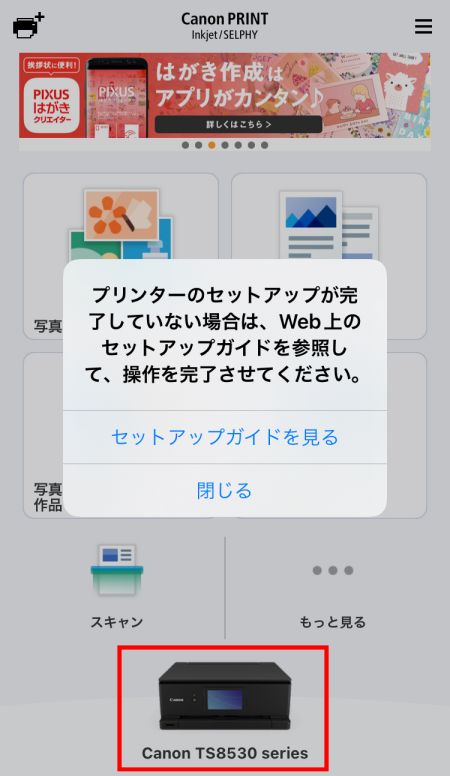
まとめ
CANON PIXUS TS8530 は軽量コンパクトなのに両面印刷できたり、タッチパネルのコントロールパネルも大きくて使いやすいです。もちろん印字もキレイでスキャナの性能も上々。おすすめです。













