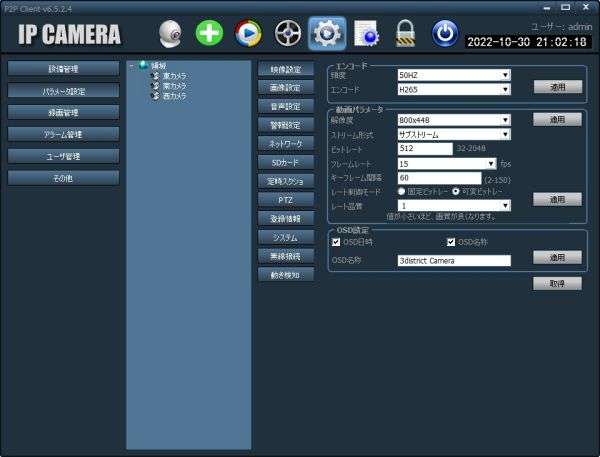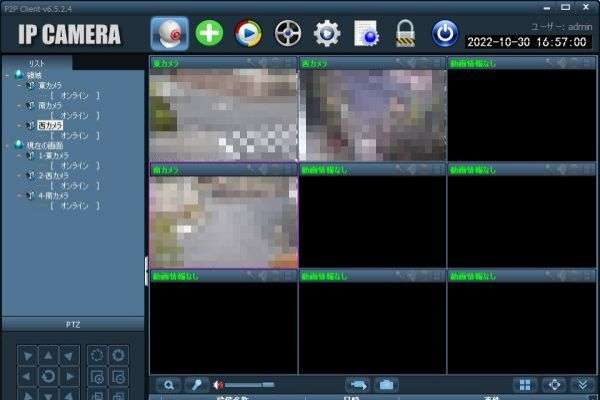Ctronics防犯カメラの設定や制御はスマホのアプリでするのが前提になっていますが、パソコン用の対応ソフトである「HiP2P Client」を使うと、カメラの設定や制御はもちろんのこと、複数カメラを分割画面で最大16台同時に見れたり、SDカードに記録された映像をダウンロードできますのでとても便利です。
スマホアプリでカメラ設定した後からでも、カメラのUIDとユーザー名とパスワードがわかっていれば宅内のカメラだけでなく、遠隔地のカメラでさえもコントロール可能です。
でも画面の作りや操作感はなんか一昔前の雰囲気ですね。
HiP2P Clientのダウンロード
Ctronicsのサイト https://jp.ctronics.com/ の「専用アプリのダウンロード」ー「ダウンロード」をクリック。
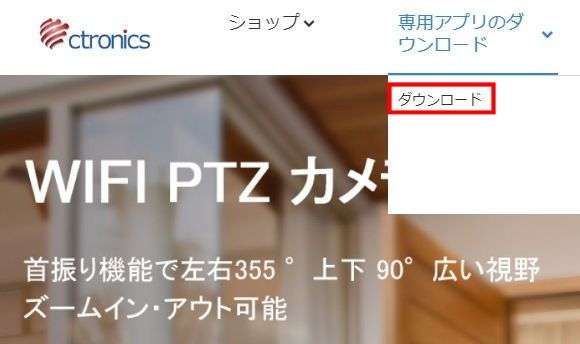
ダウンロード画面で「パソコン用アプリ HIP2P(Windows)」のDownloadをクリック。
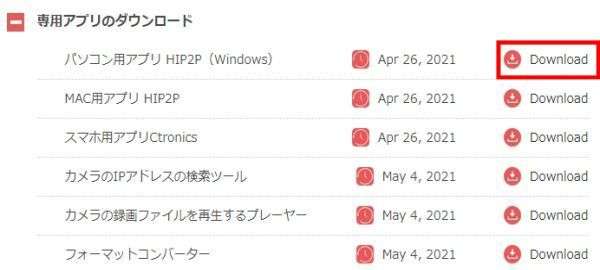
HiP2P Clientのインストール
ダウンロードした「HiP2P Client_Setup_H265_v6.5.2.4.zip」を解凍し「HiP2P Client_Setup_H265_v6.5.2.4.exe」を実行します。

ユーザーアカウント制御の画面が表示された場合は「はい」をクリック。
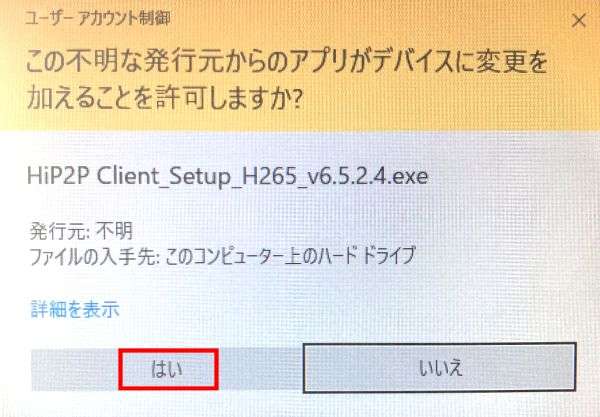
設定言語を選択して「次へ」
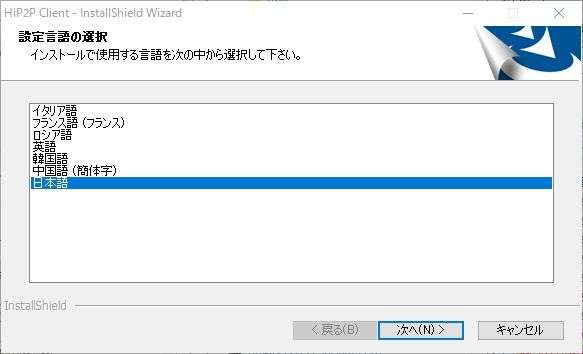
セットアップの準備中
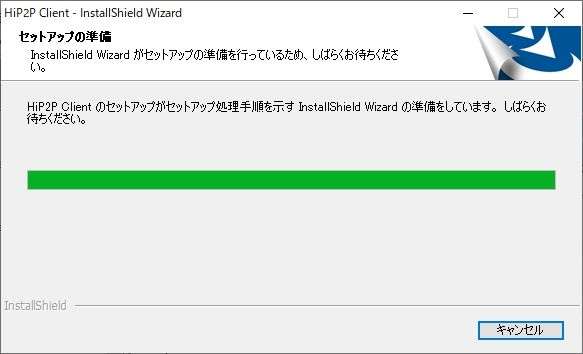
「次へ」をクリック
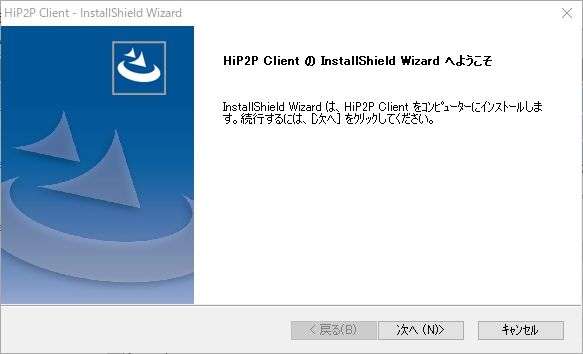
インストール場所を変更する場合は、インストール先を指定。
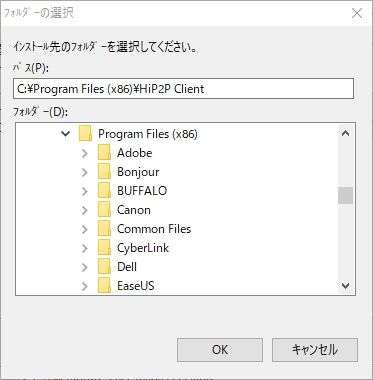
「次へ」をクリック
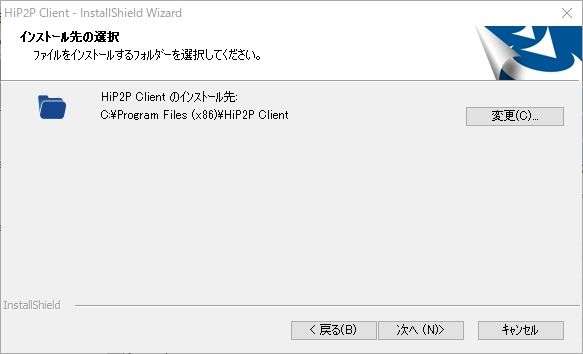
「インストール」をクリック。
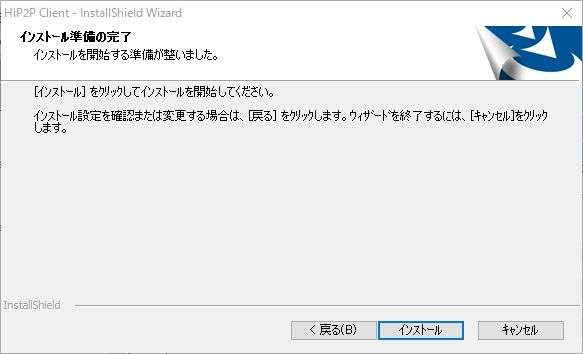
デスクトップに「HiP2P Client」のアイコンが表示されたらインストール完了です。

「HiP2P Client」の初回起動時のみ、セキュリティ警告画面が表示されます。
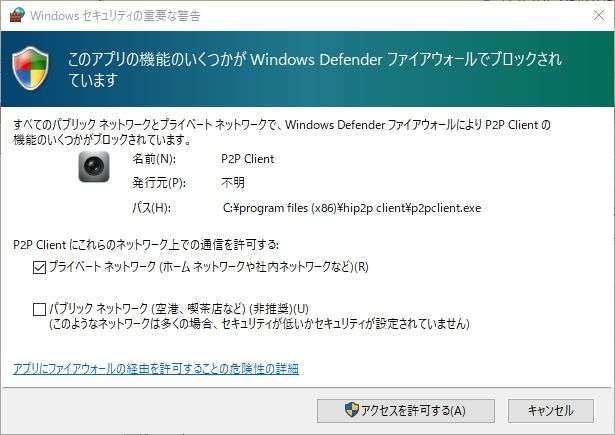
通信を許可するネットワークを選択し、「アクセスを許可する」ボタンをクリックすると、「HiP2P Client」が起動します。

Ctronicsカメラの追加
画面上部の歯車ボタンをクリック。
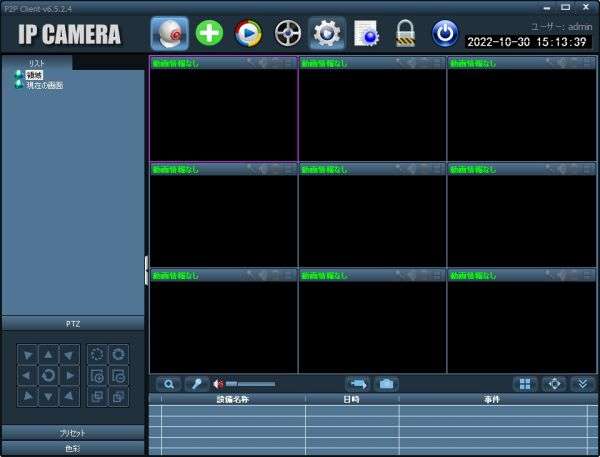
ログインダイアログが表示されるので、パスワードを入力せずに(初期パスワードは設定なし)「はい」をクリック。
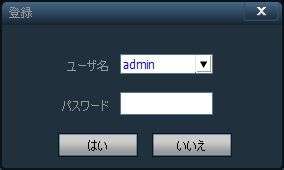
画面中央付近の「UID番号を入力」をクリック。
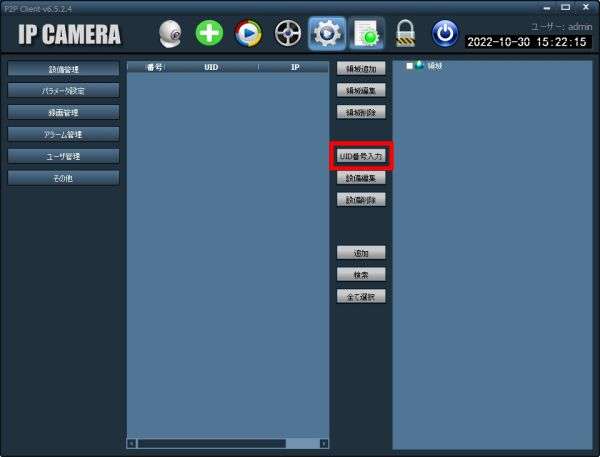
追加したいカメラのUIDとユーザー名とパスワードを設定し「はい」をクリック。
設備名称はカメラ名です。設定は任意です。
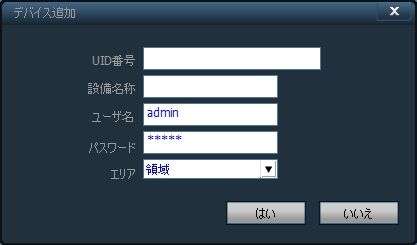
画面右側にカメラが追加されました。カメラが複数ある場合は、「UID番号を入力」を繰り返します。
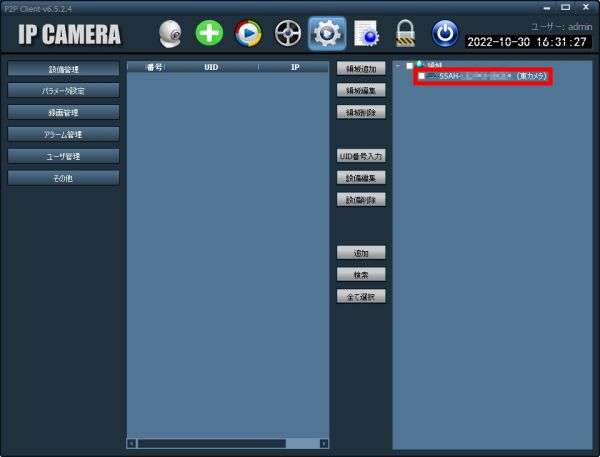
カメラ映像の表示
画面上部のカメラアイコンをクリック
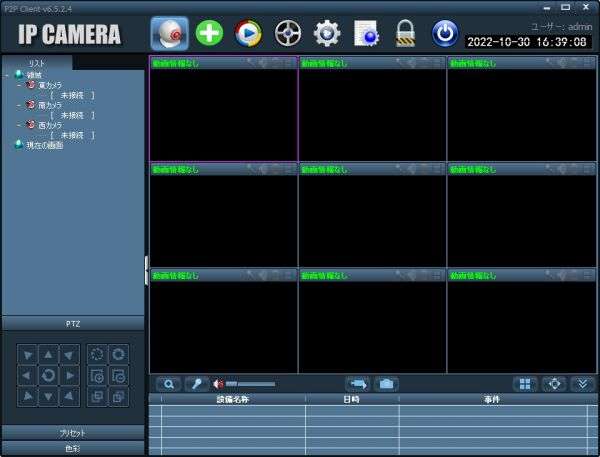
画面左側に追加したカメラ名が表示されているので、カメラ名を表示したい位置にドラッグします。
ステータスがオンラインになると、ライブ映像が表示されます。
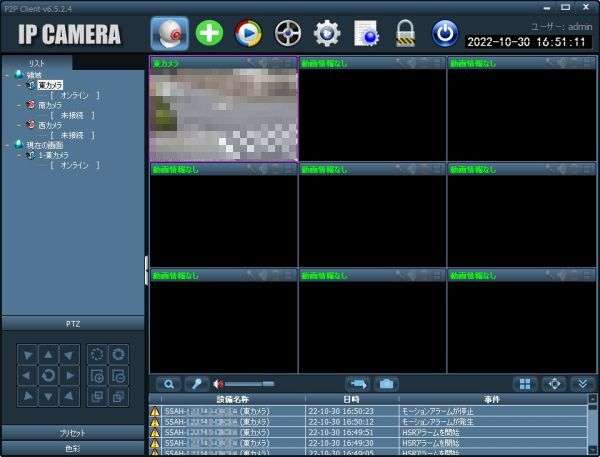
カメラが複数ある場合は、同様の操作を繰り返します。

SDカードに記録された録画映像の再生
画面上部の車のホイールのようなアイコンをクリック。
(これは何のアイコンだろう。。。映画のフィルムを巻いてあるリール?)
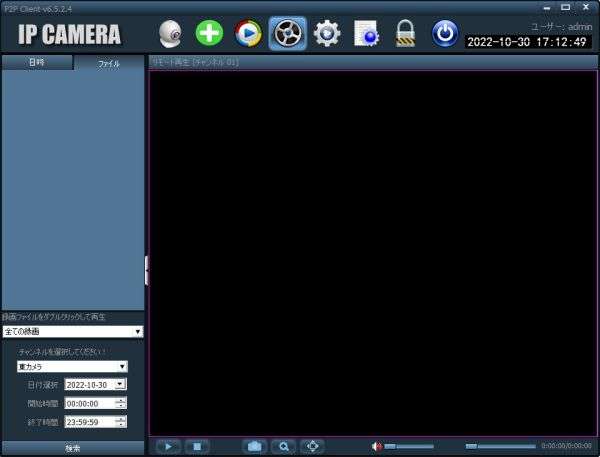
画面左下でカメラと日付、時間を設定し検索ボタンをクリックすると、SDカードに録画された映像の一覧が表示されます。
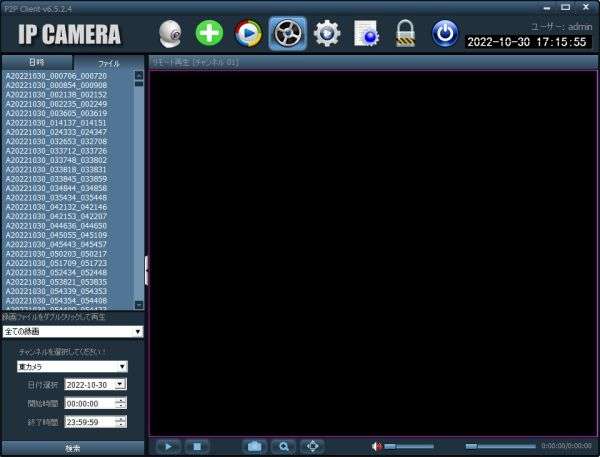
録画された映像の一覧は、日付、開始時刻、終了時刻となっているので、任意の映像をダブルクリックすると映像が再生されます。
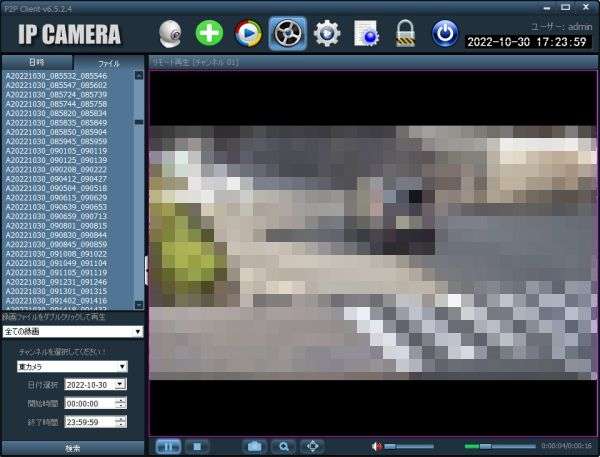
SDカードに記録された録画映像のダウンロード
録画された映像の一覧で、ダウンロードしたい動画ファイル上で右クリックし、表示されるサブメニューの「ファイルをダウンロード」をクリック。

「ファイルをダウンロード」ダイアログが表示されます。
ファイル種別が選択できそうですが、選択不能です。保存先も固定です。このあたり激しく改善して欲しいです。
「開始」ボタンをクリックすると、保存先に動画ファイルがダウンロードできます。
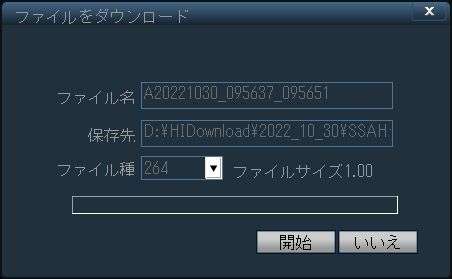
複数ファイルを選択して右クリックしても「ファイルをダウンロード」ダイアログが表示されるのですが、1ファイルしかダウンロードできません。どのファイルがダウンロードされるのかも一定してなくてよくわかりません。
このあたりも激しく改善して欲しいです。

まとめ
カメラのUIDとユーザー名とパスワードがわかっていれば、LAN内のカメラだけでなく、遠隔地のカメラでも最大16台同時監視可能です。比較的安価なカメラでも本格的な監視システムが構築できますね。

このパソコン用カメラ制御ソフトは他にも映像設定、セットワーク設定、動体検知設定や、パンチルトズーム制御、プリセット登録、など、いろいろな操作ができます。
詳細な情報は次回(その2)以降で紹介します。