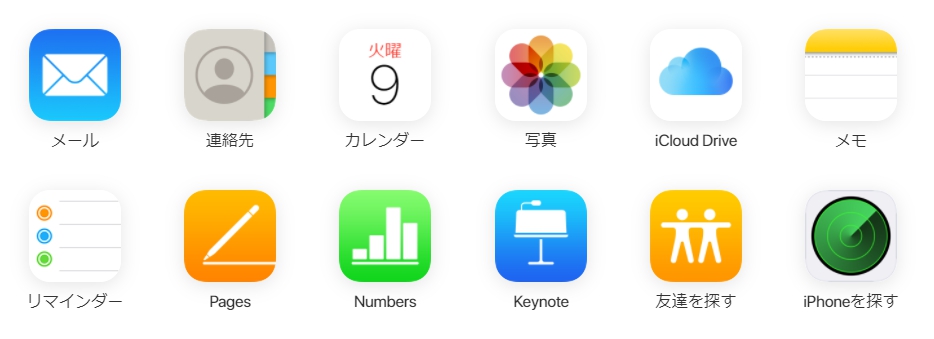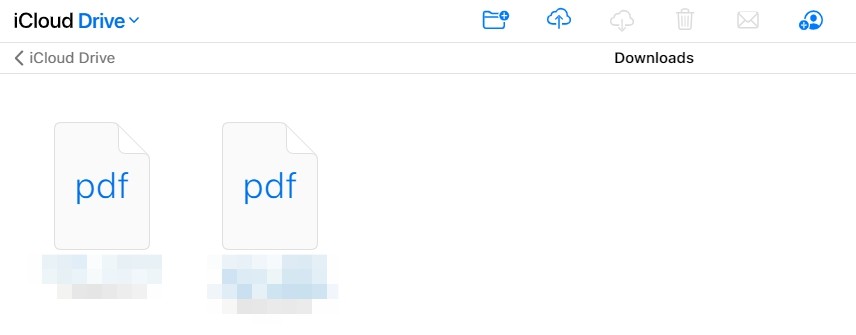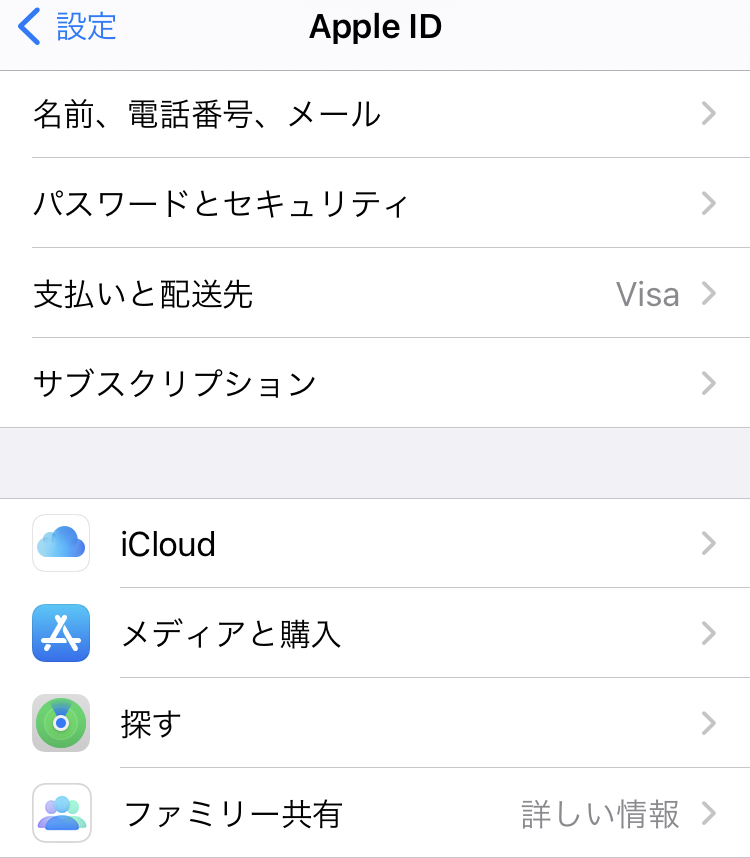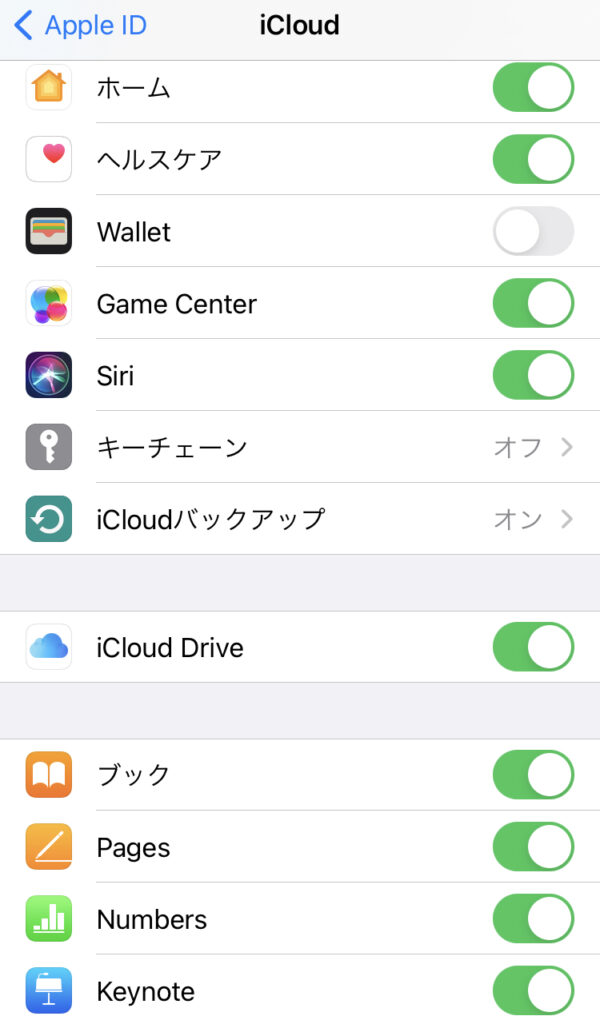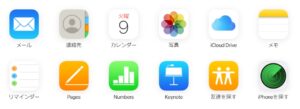目次
PCのファイルをiPhoneで見る方法
見たいPCのファイルをiCloud DriveにUPし、iPhoneアプリで見に行く。これだけです。
とは言え、これだけじゃあんまりなので以下に解説。
iCloud Driveの設定
まずはPCとiPhoneの両方でiCloud Driveを見れるようにしましょう。
設定方法はこちら。
Apple Support
iCloud Driveを設定する – Apple サポート (日本)
iCloud Driveのファイルは、すべてのデバイスで最新の情報が同期されます。
設定できたら、iCloudにアクセスし、iCloud Driveに行って、iPhoneで見たいファイルをアップロードしてください。
iPhoneにファイルアプリをインストール
ファイルアプリはこちら。
ファイルアプリの使い方
ファイルアプリの使い方はこちら。
Apple Support
iPhone や iPad のファイルアプリでファイルを探す – Apple サポート (日本)
ファイルアプリを使ってファイルを探し、編集する方法をご説明します。
ここまでの操作で、iCloudにファイルをアップロードし、iPhoneのファイルアプリで見ることができた方はここで終わりです。
見れなかった人は以下を参照してください。
iCloud Driveのファイルが同期されない / 表示されない場合の対策
iCloud DriveのファイルがiPhone同期されず、iPhoneのファイルアプリでファイル名さえ見れない場合、同期されるまでじっと我慢して待つのも解決策なのですが、待ってる時間がもったいないので強制的に同期してやります。
とは言え、ファイルアプリにリロードのような機能はないので以下の方法で同期しました。
- 「設定」アプリを開いて、一番上の名前の部分をタッチ
- 「iCloud」を選択して、iCloud Driveを一旦OFF、すぐにON
この操作をすることで、iCloud Driveに強制的に接続するので、その後ファイルアプリを開くとアップロードしたファイルが見えているはずです。