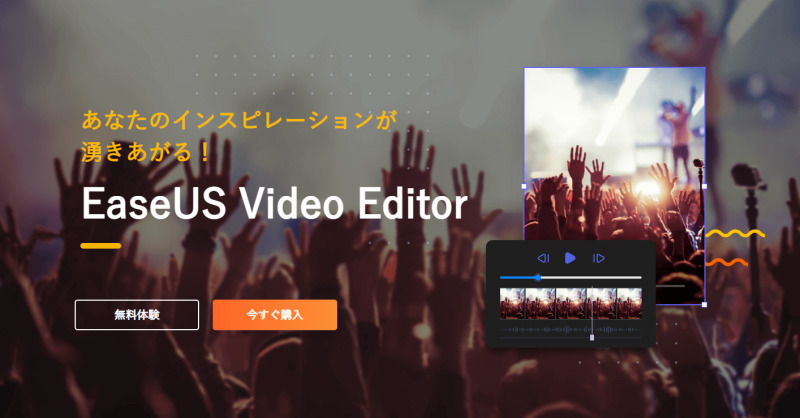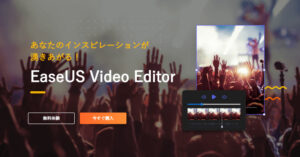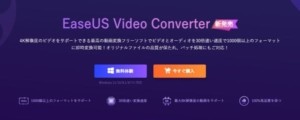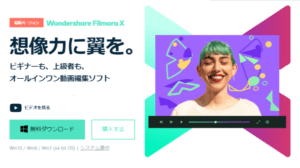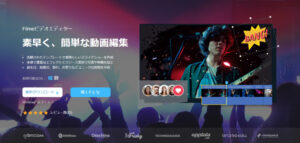またもやサイトの問い合わせフォームから「EaseUS Video Editor」のレビュー記事執筆依頼が届きました。こんな短期間に無名な弱小ブログに2本目のレビュー記事執筆依頼メールが来るなんてあやしいと思って、製品名やらドメインやらいろいろ調べたけど問題なさげやし、製品ライセンスを提供してくれるそうなので請けることにしました。
製品の公式ページを見てみた
公式ページはこちら → https://jp.easeus.com/multimedia/video-editor.html
公式ページの紹介動画をみると、UIは CyberLink の PowerDirector と似てるのですぐに使えそうです。持ってる PowerDirector は13 ですが、それより多彩な編集ができそう。
インストール バージョンは 1.6.8.55
早速、インストールしてみます。
ダウンロードはこちら → https://down.easeus.com/product/video_editor
ダウンロードした easeus_video_editor.exe を 念のため Microsoft Defender でスキャン。問題ありませんでした。
ダウンロードしたインストーラーを起動すると言語を聞いてくるので日本語を選択して「OK」
EaseUS Video Editor セットアップ画面で「次へ」
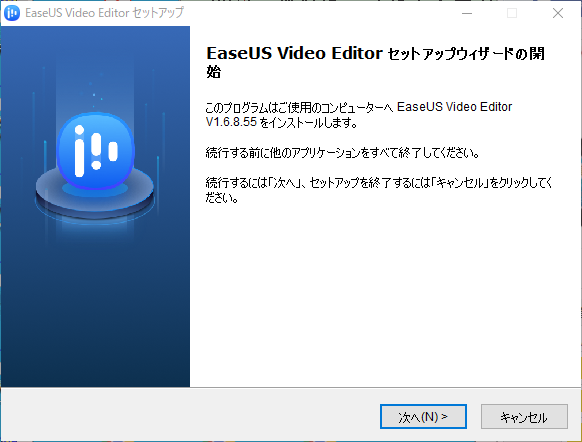
ライセンス契約に同意する。
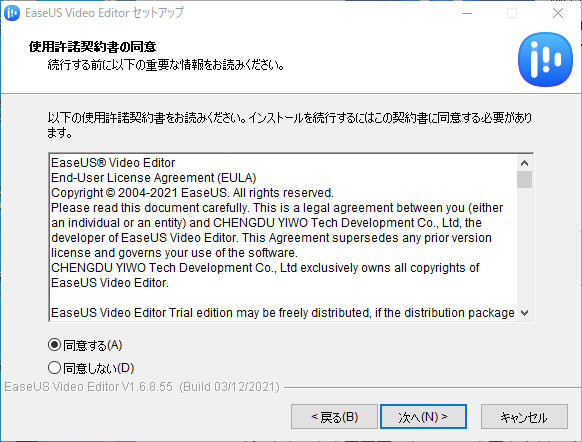
インストール先フォルダを選んで「次へ」
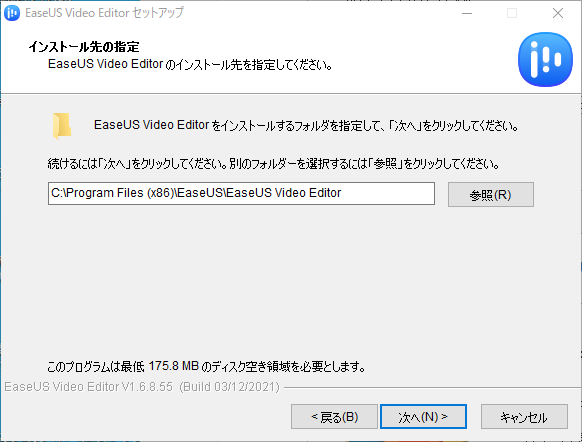
追加タスクを選んで「次へ」
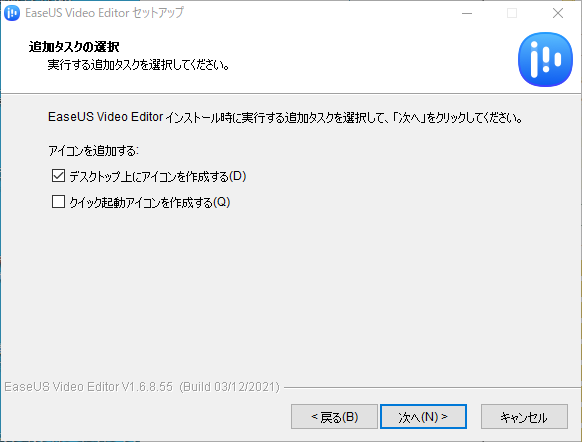
インストール内容を確認して「インストール」
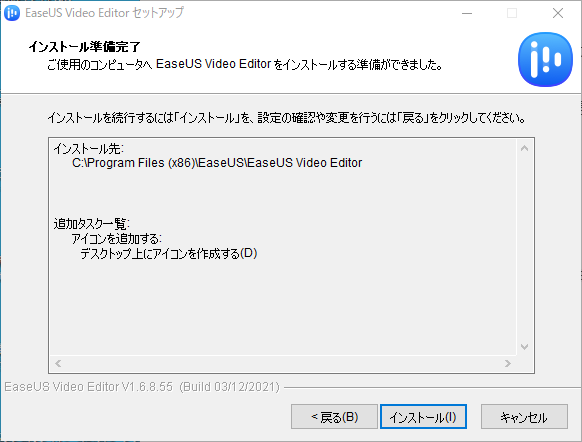
しばらくお待ちください。
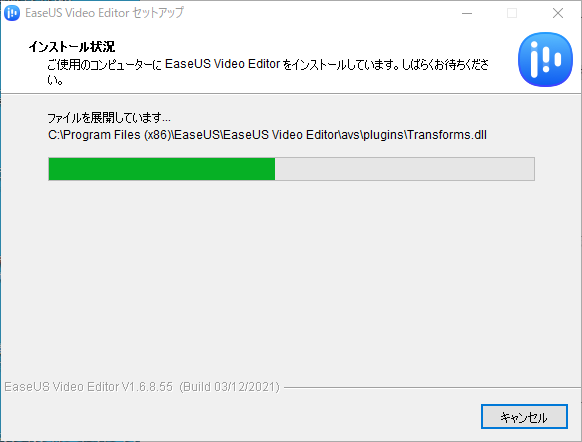
しばらくすると完了画面になるので完了をクリック。
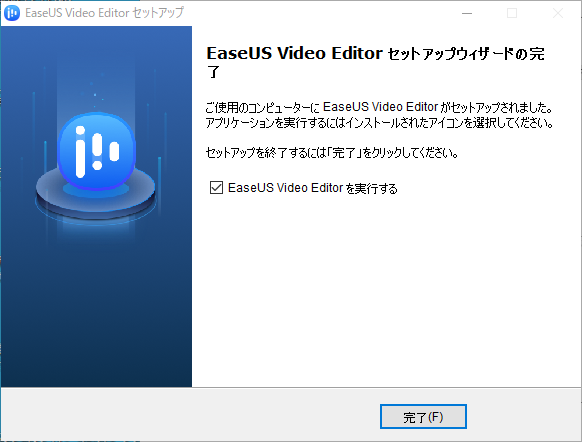
EaseUS Video Editor が起動できました。
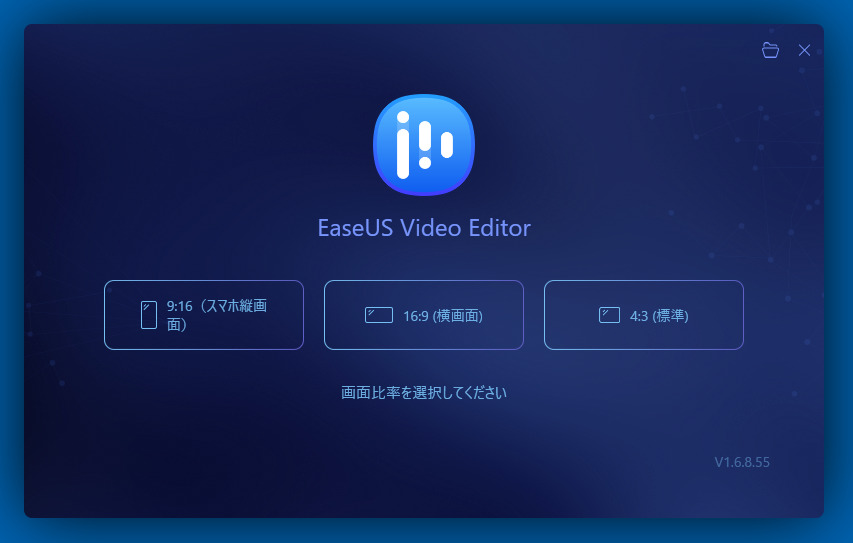
念のため、再度 Microsoft Defender でスキャンしましたが問題ありませんでした。
ライセンスコードの登録
起動後の画面で画面比率を選択したら、メイン編集画面が表示されるので、右上の「アップグレード」をクリック。
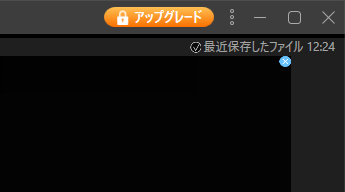
次の画面で「ライセンスをご入力 >」をクリック。
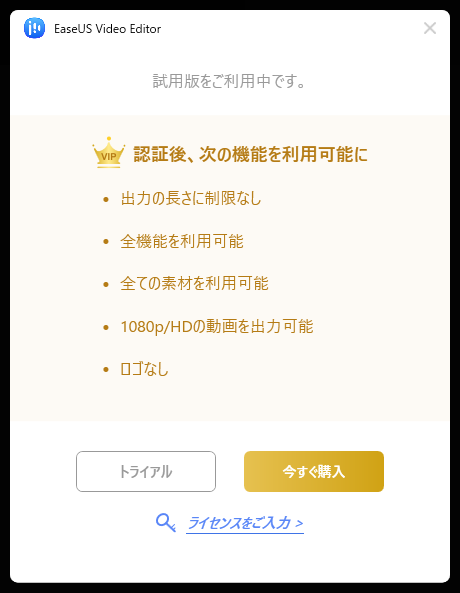
アクティベーションコードを入力し、「OK」ボタンをクリック。
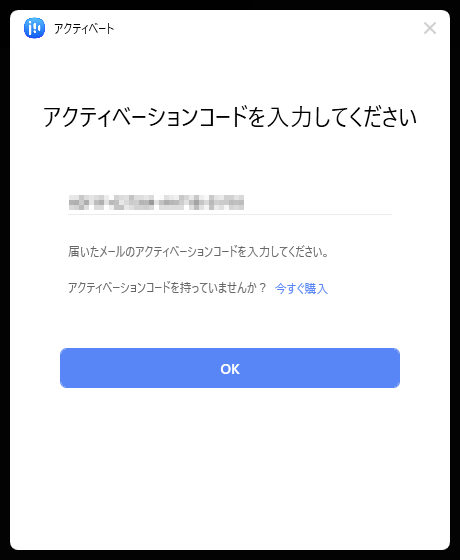
登録できました。なんかキャラがかわいい♪
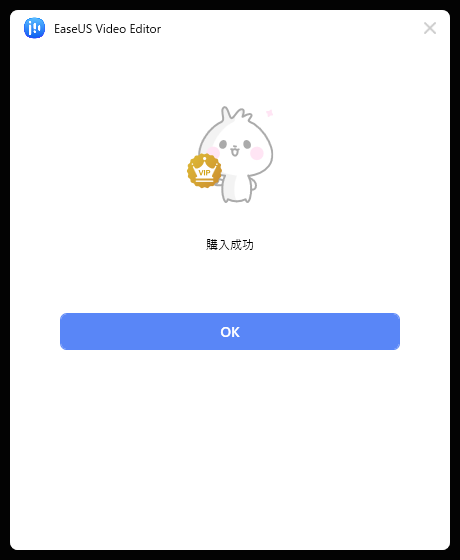
でもバージョン情報を見ると、有効期間切れ日付が設定されてるので、もらったライセンスは1ヵ月限定ライセンスなのかも。永久ライセンスを提供して欲しかったなぁ。
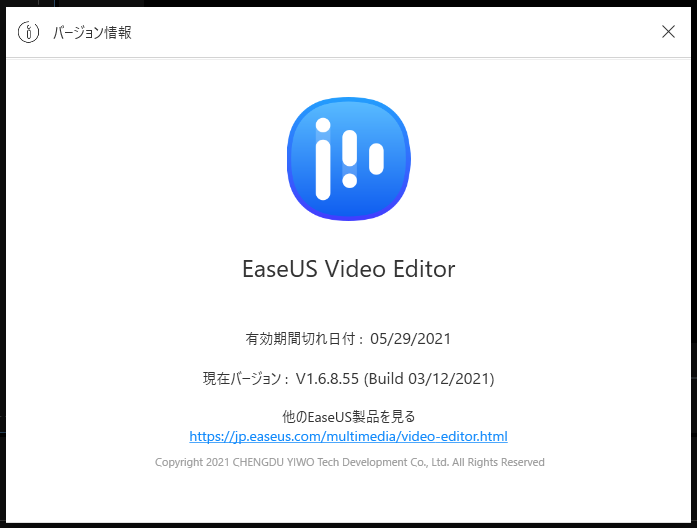
基本的な動画編集
早速編集しようと動画ファイルをインポートしようとしたけど、エラー画面が表示される。編集したい元動画は m2ts形式やってんけど対応してないみたい。調べると、対応してるフォーマットは以下のようです。
- 動画
avi、mpeg、wmv、mp4、movなど - 音声
wav、mp3、m4a、mid、flac、aac、wma、au、aiff、oggなど
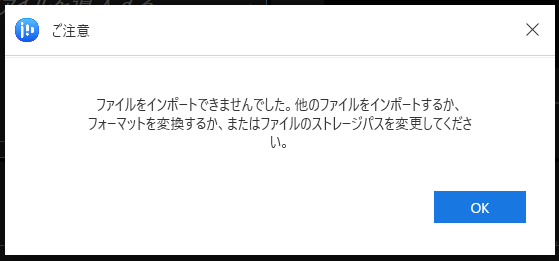
対応してないのはしゃあないので、mp4に変換してテストします。
カット & コピー & ペースト(時間軸)
直感的に操作できます。切りたい所に黄色い縦棒を持ってって、ハサミのアイコンをクリックするとカットできます。カット後、いずれかのフレームをマウスでつかんでドラッグするだけでフレームの移動ができますし、削除はDeleteボタン押すだけです。
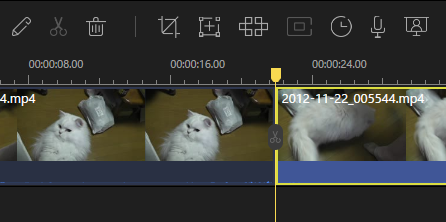
トリミング & ズーム
トリミングしたいフレームを選択し、「トリミング」ボタンを押したら黄色の枠を操作してトリミング範囲を指定します。縦横比を維持したい場合は「アクセプト比を維持」にチェックしておきます。
トリミング範囲を決めたら「OK」をクリックします。
トリミングはクロップと表示されますね。隣にあるズームも同じような機能です。
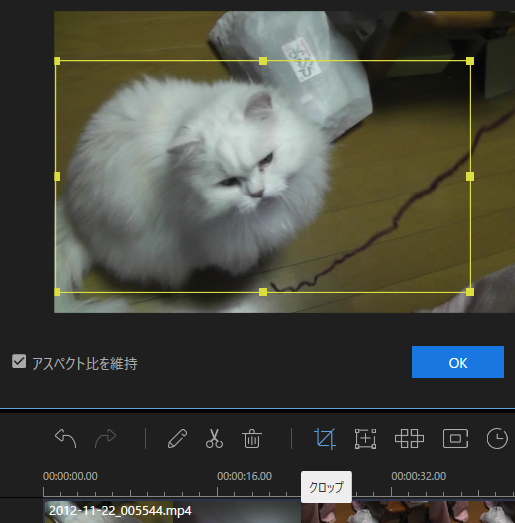
モザイク
これも感覚的に使えてええ感じです。
加工するフレームを選択してモザイクアイコンをクリック。「追加」ボタンを押したら表示される黄色枠でモザイク加工する範囲を指定するだけです。簡単。モザイクの粒度を調整できたら完璧です。
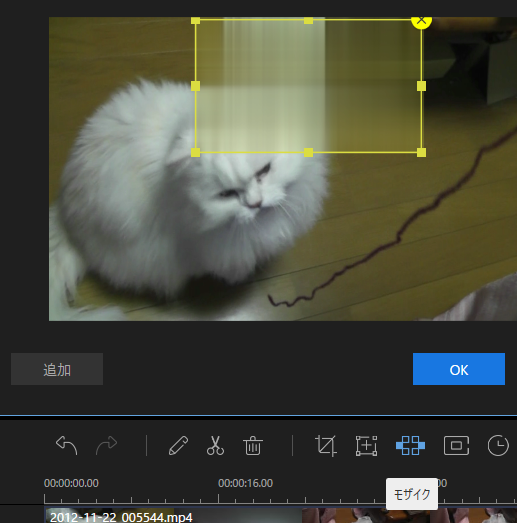
フリーズフレーム
黄色の棒で指定したシーンを静止状態で維持できる機能です。今までは作っておいた静止画像を挿入するしかなかったけど、これはなかなか便利♪
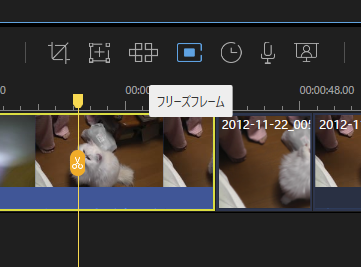
持続時間を設定
これはどういう機能かいまいちよくわかりません。
フレームをカットしたけど、カット位置が違う場合、持続時間を設定することで、カット位置を調整する感じ?
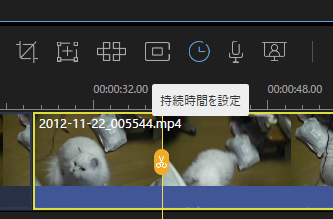
ワイプ
メイン動画の下2つがワイプ用動画を編集する所のようです。
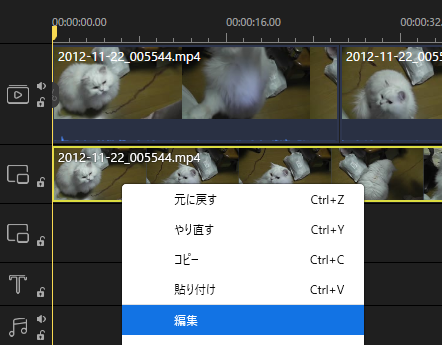
選択したフレームで右クリックし、編集をクリックすると、ワイプの位置やサイズを調整できます。
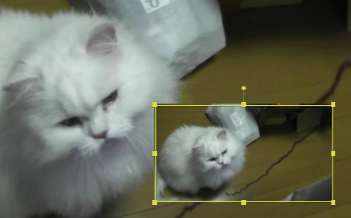
簡単な編集方法はこちら → MP4ファイルを簡単に編集する方法
その他の編集
オープニング素材
色々あるけど使うのはシンプルな奴かな
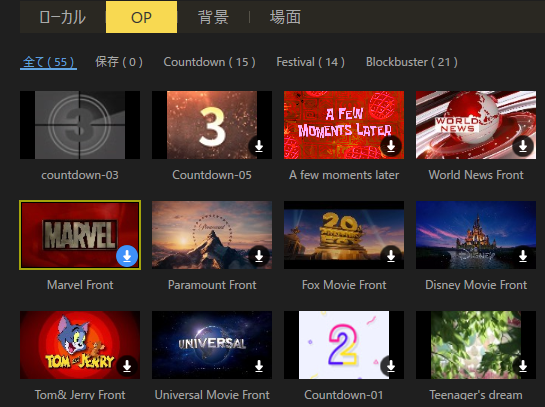
背景素材
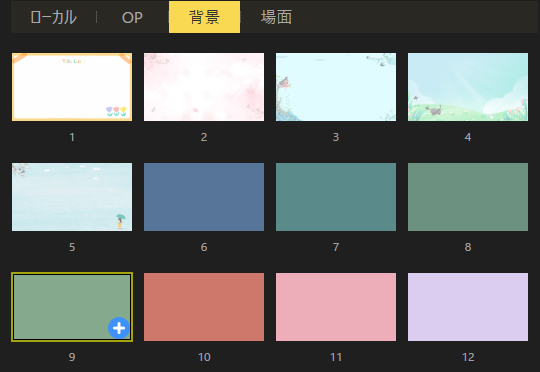
場面素材
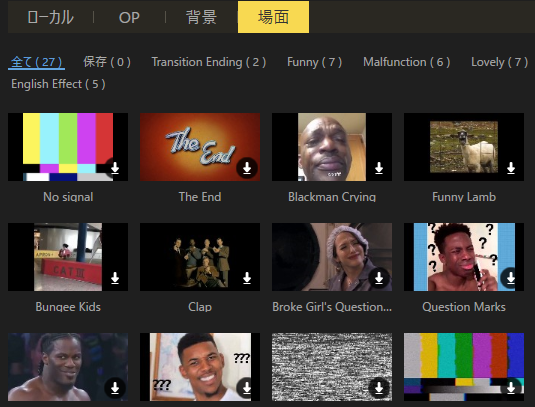
音源
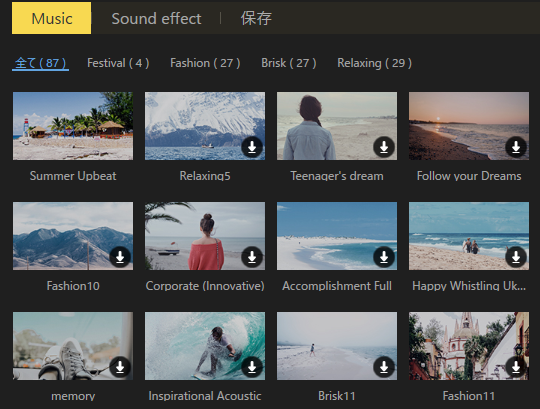
効果音
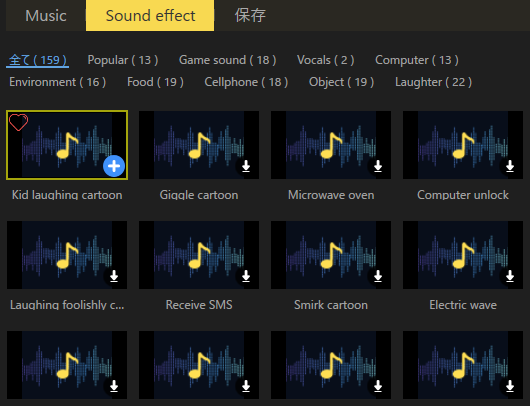
テキスト
テロップやエンドロール、吹き出し、動きのあるテキストなど
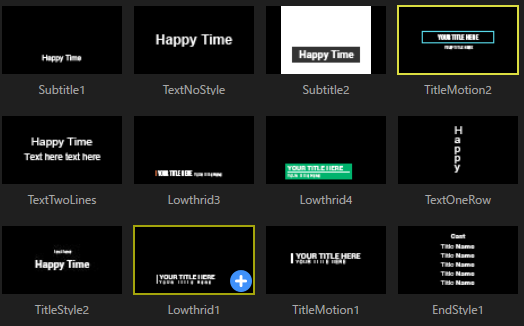
場面切替効果
いわゆる「シーントランジション」です。場面転換時の動画エフェクトです。
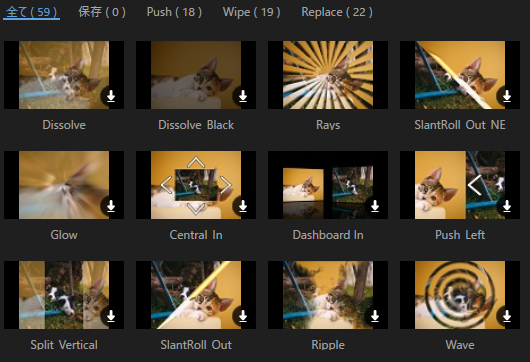
フィルター
モノクロ化、魚眼レンズ、画面分割、バブル、ミラー、などの効果があります。
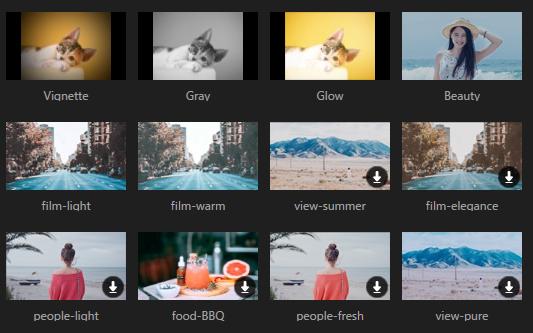
オーバーレイ
動画の上にフォトフレームのような枠やイラスト、キラキラなアニメなどを重ねます。
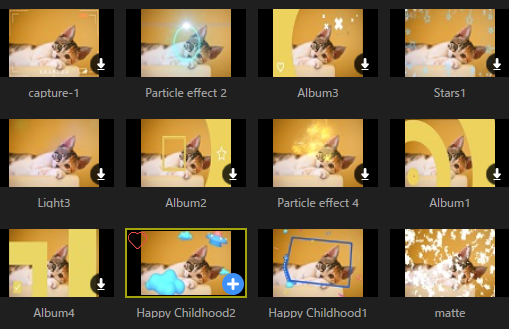
字幕編集
字幕を入れるのも簡単です。
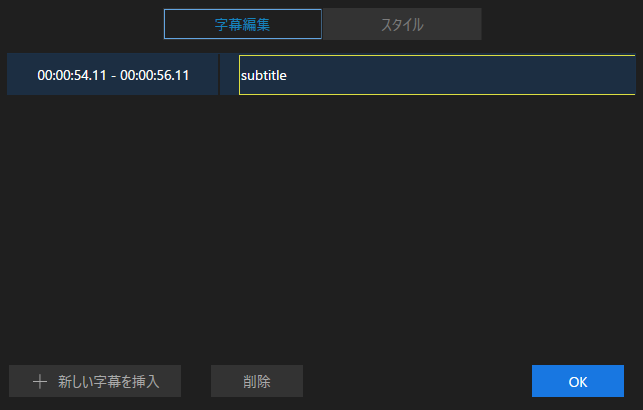
MP4をMP3に変換する
MP3に変換したいフレーム上で、右クリックし「デタッチ」をクリック。
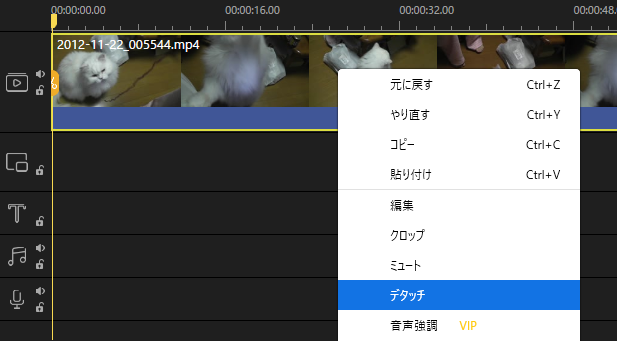
すると、映像と音声が分離されるので、映像を削除して音声のみにした後、MP3形式で出力します。
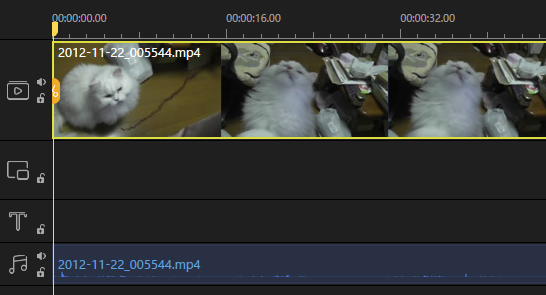
詳しくはこちら → 【超詳細】MP4をMP3に変換する方法
EaseUS MobiMover
EaseUS MobiMoverとEaseUS Video Editorを使えば、YouTubeの動画をMP3に変換できるそうです。紹介記事はこちら → MP3変換ツールでYouTubeの動画をMP3に変換する方法
レビューまとめ
最初はそれほど期待してなかってんけど、編集操作は直感的でわかりやすいし、必要な動画編集機能は一通りそろっているし、BGMや効果音もプリセットされているしでかなり良いですね。
CyberLink PowerDirector 13 より確実に使いやすく、やりたい動画編集も本ソフトの方が多いのが良い。
タイムラインにタグをつけることができて、タグをクリックしたらすぐに編集ポイントに戻れるのは便利。
編集動画の出力操作もわかりやすいし、使い込めばサクサク編集できそうです。
これは買って損はないですね。いや買いです!
ただ、最初にも書いたけど、m2ts形式の動画ファイルがインポートできないのは困りますね。
インポートできるようにする修正はたぶん簡単なので、きっとすぐに対応してくれるでしょう。