地元自治会で監視カメラを設置する計画があり、それに先駆けてテストも兼ねてCtronicsの監視カメラCTIPC-380Cを購入しました。説明書を見ると、カメラのWiFi接続設定はできる限りカメラを有線LANケーブルを接続して実施することをおすすめしますと書いてありますが、無線LANで接続設定できるならそちらの方がお手軽なので以下に図解で説明します。
有線LAN編はこちら

入っていたもの


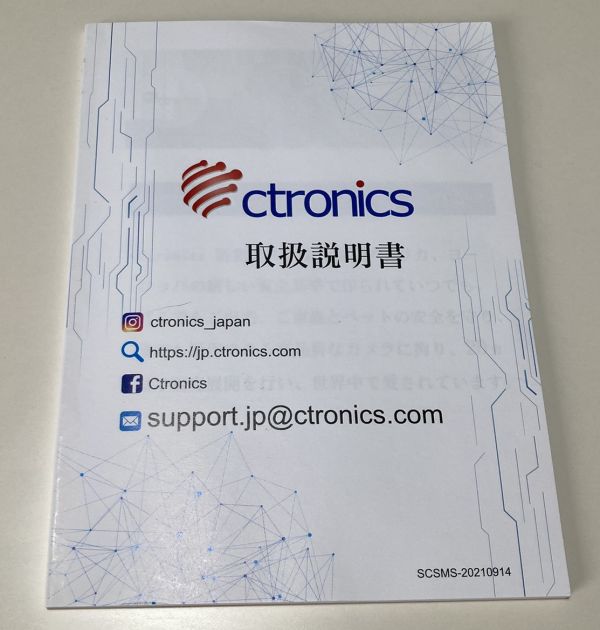





緑色の「膨張ゴム栓」は筒状になっていて、先にこれを取り付ける壁に打ち込んで、そこに付属のネジでカメラを取り付けるような使い方をするようです。コンクリートのようなネジ込むのに適さない材質の壁にも取り付けられそうです。
カメラ本体からは3つのケーブルが出ています。右からリセットスイッチ、LANケーブル、電源ケーブルです。
付属品の防水キャップはLANケーブルを通して濡れないようにするためのモノですが、WiFi設定後はLANケーブルで接続する必要がないので穴が開いていないキャップの方が良かったかな。それより電源ケーブルが濡れない工夫をして欲しかったです。電源は壁の内側にある想定なのかな?屋外用カメラなら屋外コンセントから電源を取ることもあるので。

CTRONICSアプリのダウンロード
カメラの設定には、CTRONICSアプリが必須なので、アプリストアで「CTRONICS」を検索しダウンロードします。
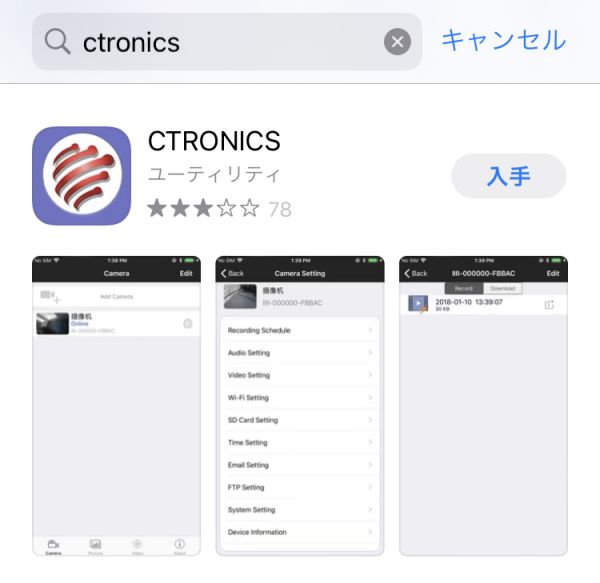
位置情報の使用許可を尋ねてくるので「Appの使用中は許可」を選択します。
英文は、App needs to allow the access location permission, so that the SSID of the mobile phone can be obtained in the “Wirelesss Installation” interface. と書いてあって、意訳すると「WiFi設定でスマホのSSIDを取得できるよう、位置情報の使用を許可する必要があります」ということです。
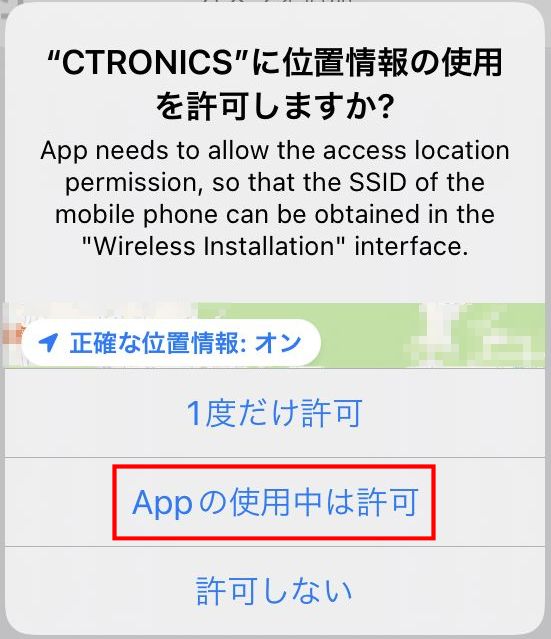
次に「写真」へのアクセスを求めてくるので、「すべての写真へのアクセスを許可」を選択します。
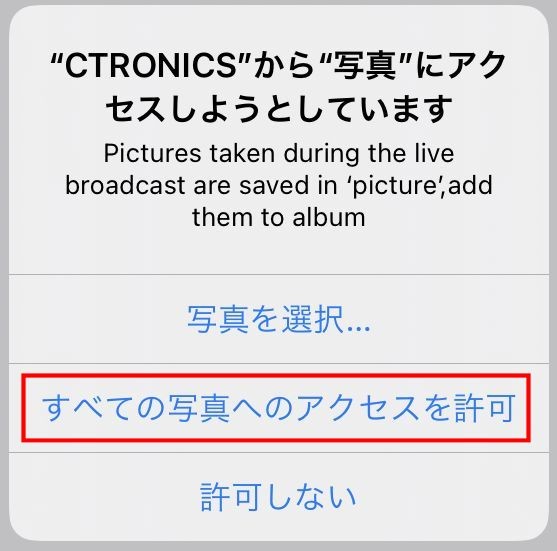
次に通知の許可を求めてくるので「許可」を選択します。
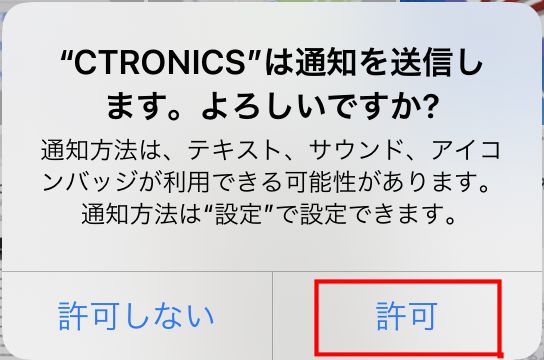
カメラと無線LAN接続
カメラに付属の電源アダプターを接続し、電源を入れます。
自動的にカメラがパン・チルト動作チェックを始めるので、止まるまで待ちます。

リセットボタンを10秒ほど長押しします。リセットが成功すると「ジャーン!」という音が鳴ります。
(かなり大きな音なのでビックリします)

スマホの設定アプリから「Wi-Fi」をタップします。
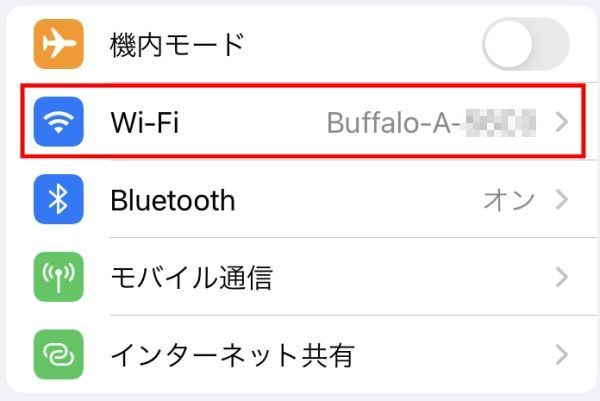
ネットワークの中から「IPCAM-nnnnnn」(nnnnnnは6桁の数字)をタップ
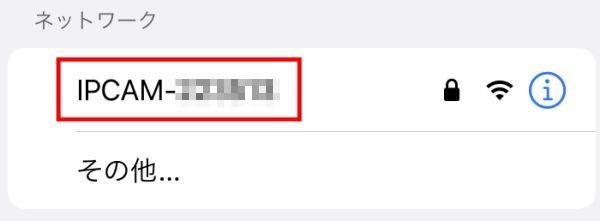
初期パスワード「01234567」を入力し「接続」してください。
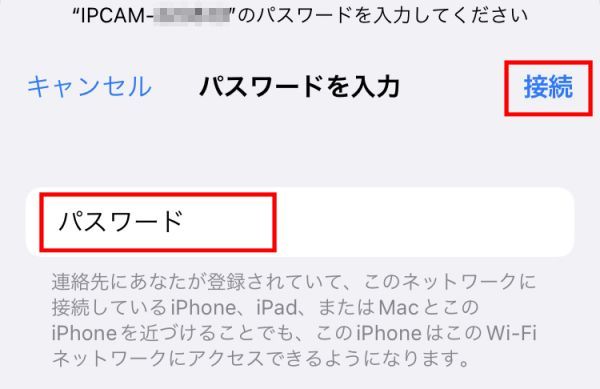
カメラとスマホがWiFi接続できました。
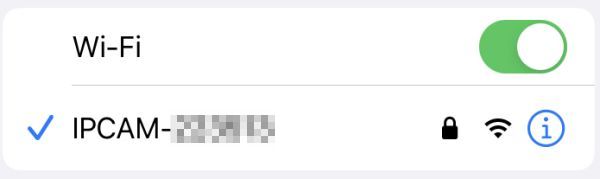
CTRONICSアプリでカメラの追加
CTRONICSアプリを起動し「カメラを追加」をタップ。
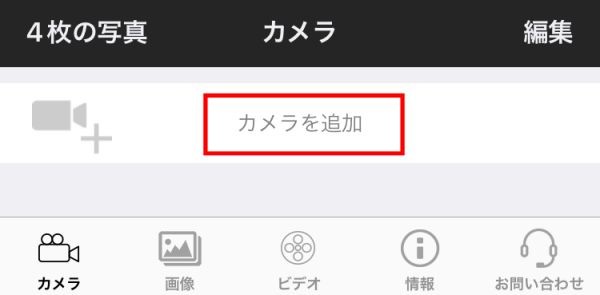
カメラの追加画面で「QRコードをスキャン」をタップ。
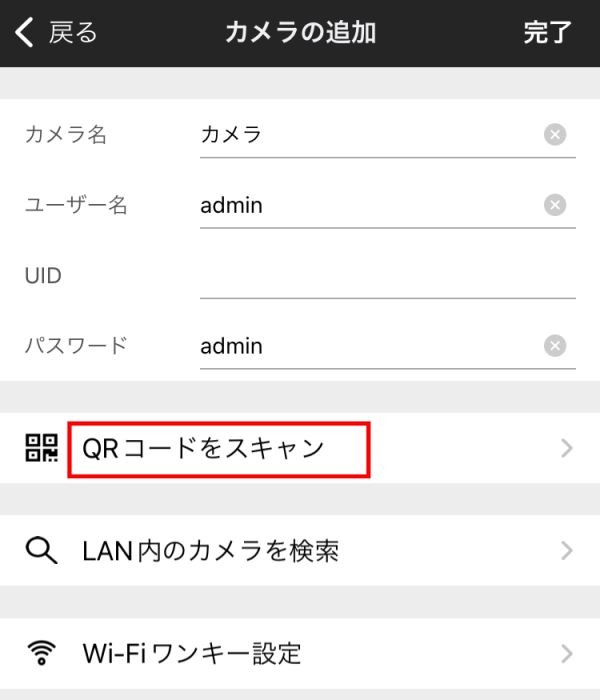
カメラへのアクセスを求められたら「OK」をタップ。
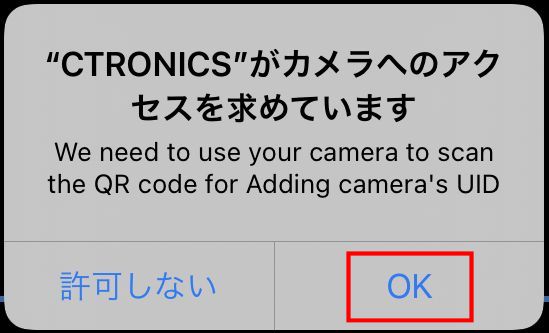
カメラ本体に貼ってあるQRコードをスキャンします。

カメラのUUIDが読み込まれるので「完了」をタップします。
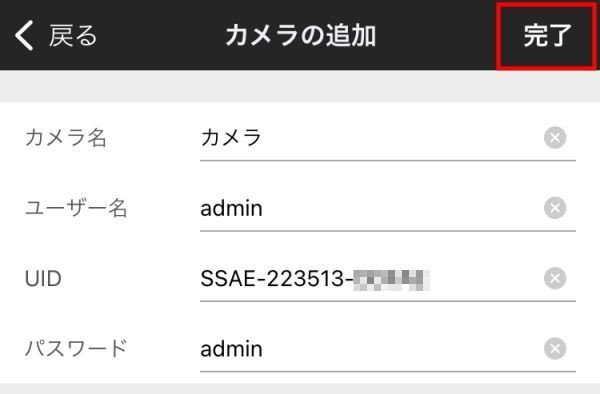
CTRONICSアプリがローカルネットワーク上のデバイスの検索・接続を求めてくるので「OK」をタップします。
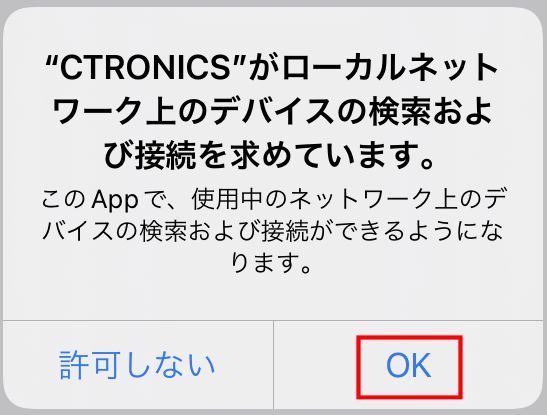
カメラが追加され、「接続中」となり、
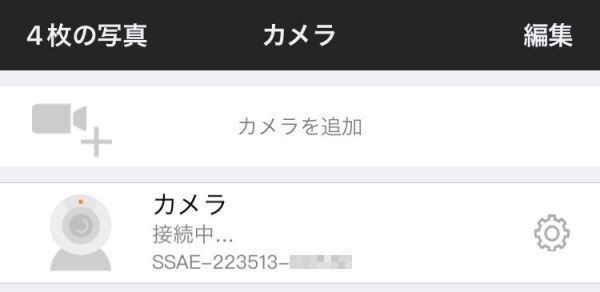
CTRONICSアプリとカメラが接続できました。
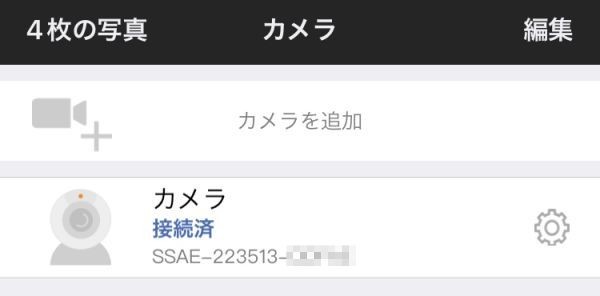
カメラとWiFiルーターとの接続
接続したカメラをタップすると、カメラの設定画面が開くので「Wi-Fi」をタップ
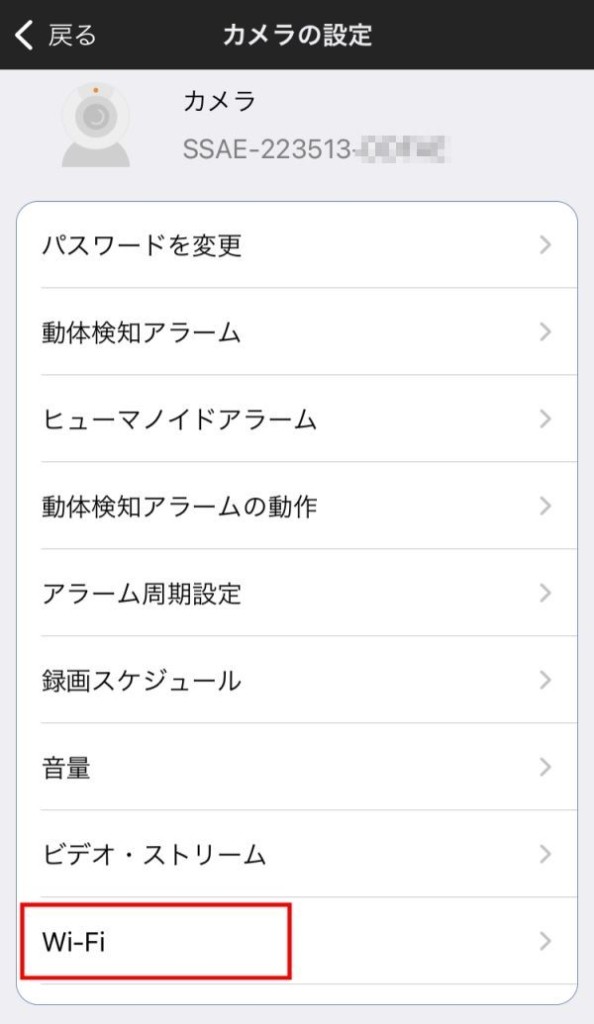
Wi-Fi画面で「Wi-Fiマネージャー」をタップ
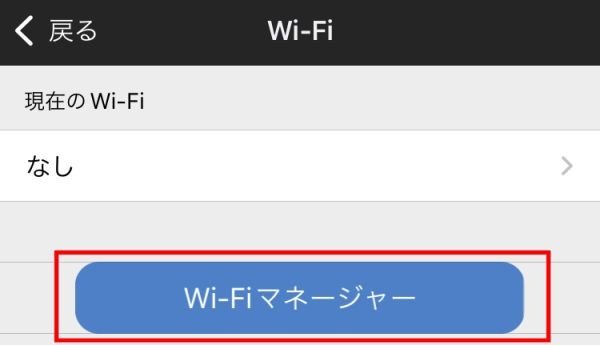
カメラが受信可能なWi-Fiの一覧が表示されるので、ご家庭のWiFiルーターをタップ
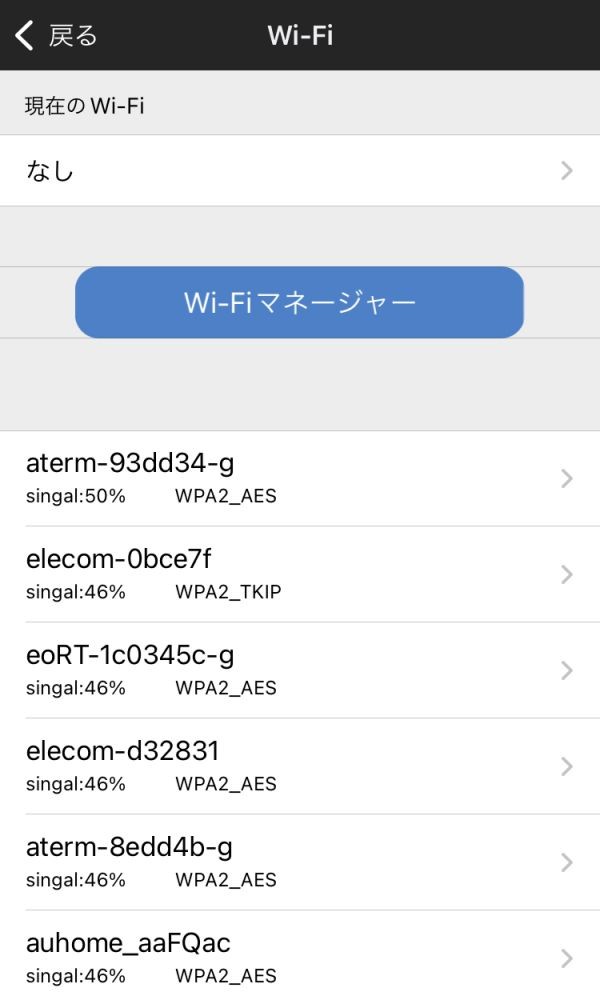
接続パスワードを入力し、「適用」をタップし、ご家庭のWiFiルーターと接続します。
この時も大きな音が鳴るのでビックリします。
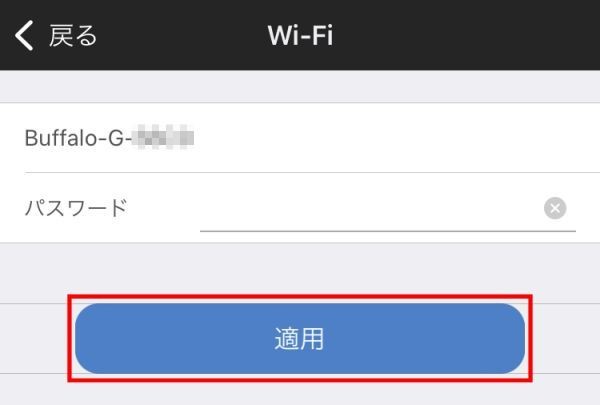
接続できました。
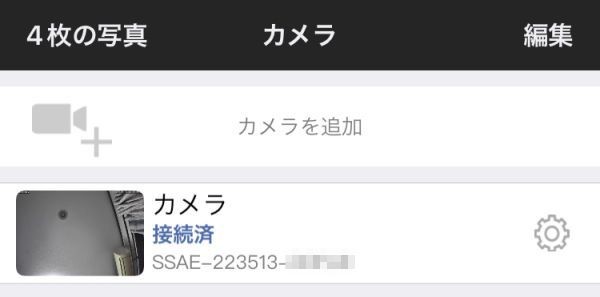
接続したカメラをタップすると、 カメラが撮影している映像が表示できます。
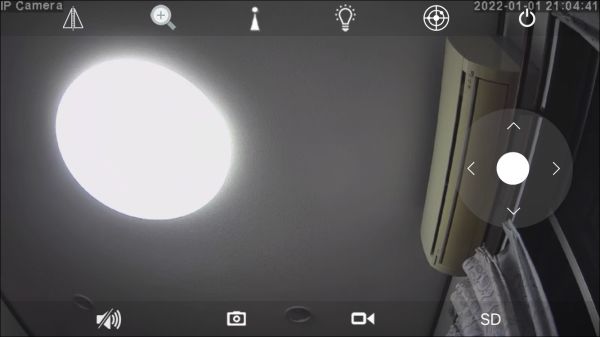
まとめ
CtronicsのCTIPC-380C防犯カメラは、屋外対応、Wi-Fi接続、パン、チルト、夜間カラー撮影、赤外線暗視撮影、動体検知、自動追跡、LEDライト、双方向音声通話、フルHD録画、遠隔操作機能、など、監視カメラの基本的な機能は全て搭載して1万円以下の価格帯なのでお買い得です。防犯カメラの入門機器として最適な機種だと思います。買って損なし。おすすめです。













