地元自治会の公式サイトで、高台から見える風景や天気をYouTubeでライブ配信しようとなったので、YouTubeライブ配信カメラおすすめランキングNo1の「防犯カメラダイレクト」社「CT-LIP080」というネットワークカメラを購入しました。
購入時にYouTubeアカウントのGmailアドレスを連絡するとカメラの設定もしてくれるのですが、情報漏洩防止のため、新規でアカウントを作成する必要があるそうです。でも普段から使用しているアカウントでライブ配信したいので、カメラの設定をしてもらわずに購入しました。この記事を書くために全部自分でやってみたいとの理由もあったので。
「CT-LIP080」の設定方法の記事ですが、「CT-LIP080」が文中に登場するのはLANケーブルを接続した写真ぐらいで、類似機種の「CT-LIP060」や「CT-LIP070」も設定方法は同じです。
YouTubeライブ配信の有効化設定
ライブ配信カメラでYouTubeライブを始める前に、配信するYouTubeアカウントでライブ配信を有効化する設定が必要です。
YouTube画面の右上の「作成」をクリックします。
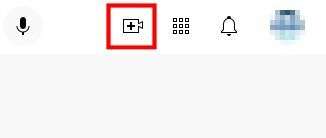
「ライブ配信を開始」をクリック。
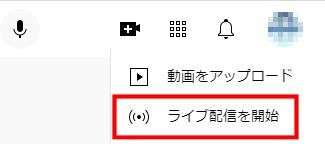
有効化設定は最大24時間かかる場合があります。
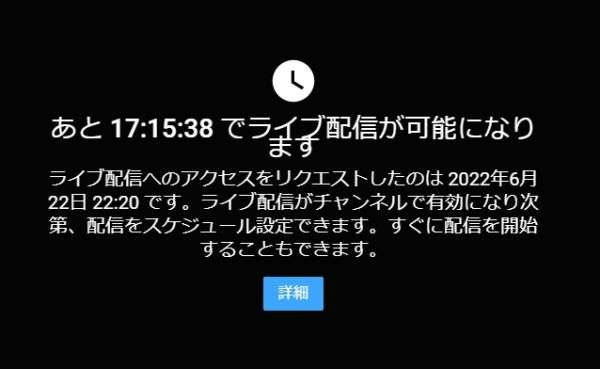
ライブ配信が有効になり次第、次の画面が表示されます。
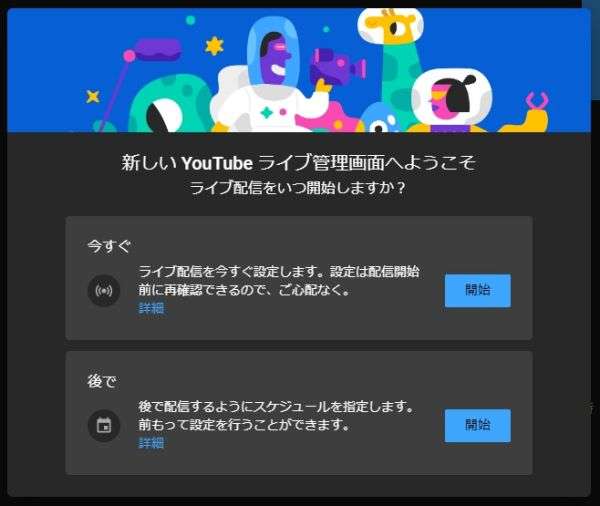
カメラの設置
CT-LIP080はPoEという仕組みで、専用LANケーブルを使ってカメラに電源を供給します。「防犯カメラダイレクト」社の製品はPoEハブも付いてくるので、対応ハブに悩まなくていいので安心です。ハブはユーザー登録しなくてもYouTubeライブ配信に影響ありません。(ユーザー登録しかけましたが途中でハブの値段を聞かれたので止めました。単品の価格はわからないし)

PoEハブの一番右のポートは通常のLANケーブルでルーターに接続し、左側4ポートのどれかにPoE機器(ライブカメラ)を接続します。

PoE機器と接続するLANケーブルはPoE対応のLANケーブルが必要です。「防犯カメラダイレクト」社のセットには付いてないので別途購入する必要があります。
PoE対応LANケーブルをライブカメラに接続します。
写真左側のケーブルは、DC12Vの電源入力端子ですが、PoEで電源が供給されるので使用しません。

YouTubeライブ配信の開始
YouTube画面の右上の「作成」―「ライブ配信を開始」をクリック。
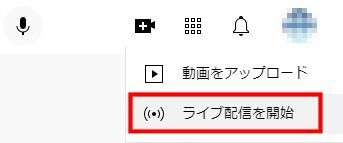
「YouTubeライブ管理画面にようこそ」が表示されたら「今すぐ」の「開始」をクリック。
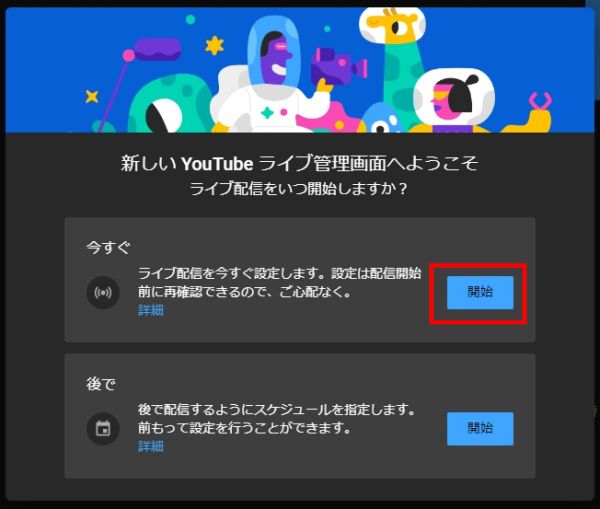
次の画面で「ストリーミングソフトウェア」の「選択」をクリック。
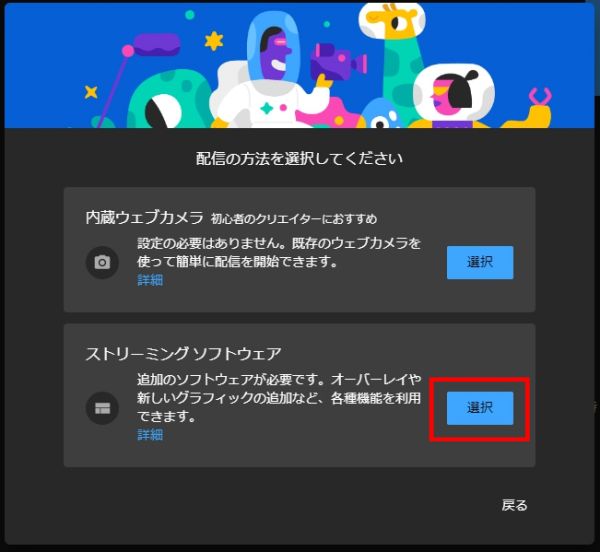
子ども向けのライブ配信の場合、「はい、子ども向けです」を選択して「保存」をクリック。
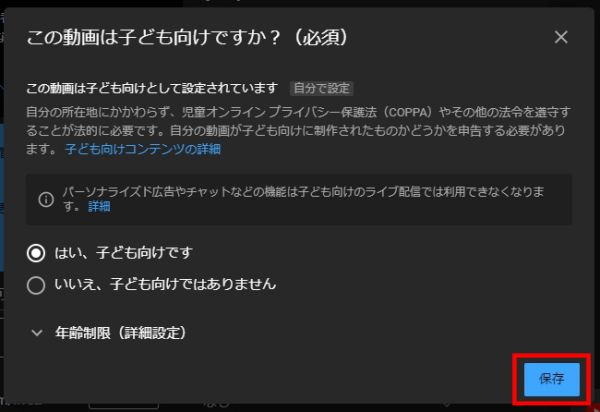
YouTubeライブ管理画面に「ライブ配信の設定」が表示され、その中の「ストリームキー」をライブ配信カメラに設定する必要があります。カメラ設定はブラウザでカメラにアクセスして設定しますので、カメラのIPアドレスを調べるため、無料アプリ「Danale」をインストールします。
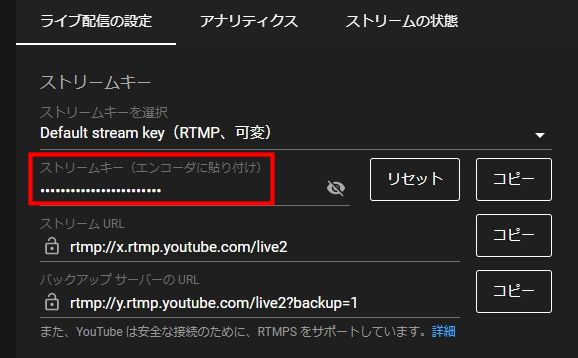
無料アプリ「Danale」のインストール
AppストアやPlayストアで検索して「Danale」をインストールします。
Andoroidの場合はこちらから
iOSの場合はこちらから

「Danale」アプリを起動すると「プライバシーに関する声明と利用規約」が表示されるので「了承」をタップ
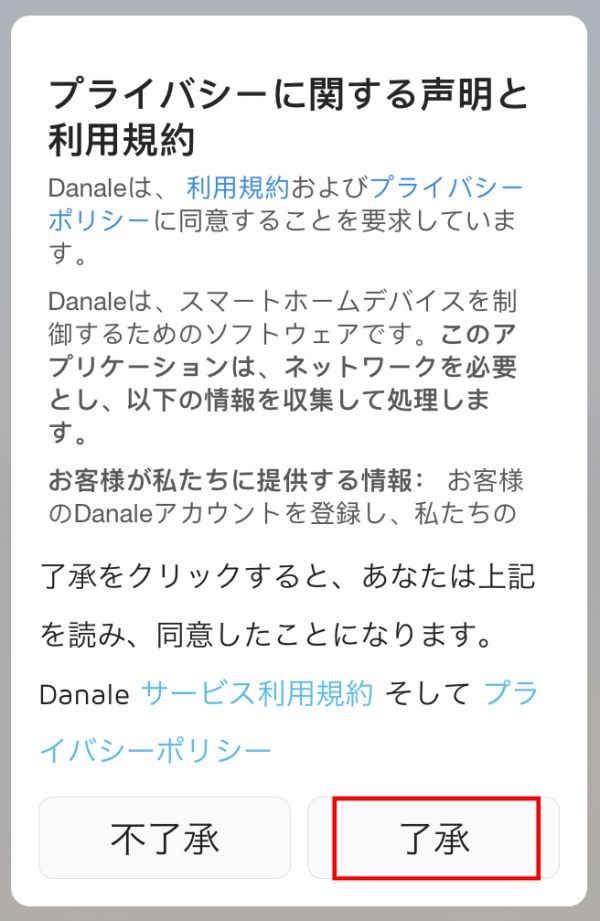
位置情報の使用を求めて来るのでお好みの設定をタップ。位置情報は不要なので「許可しない」で良いと思います。
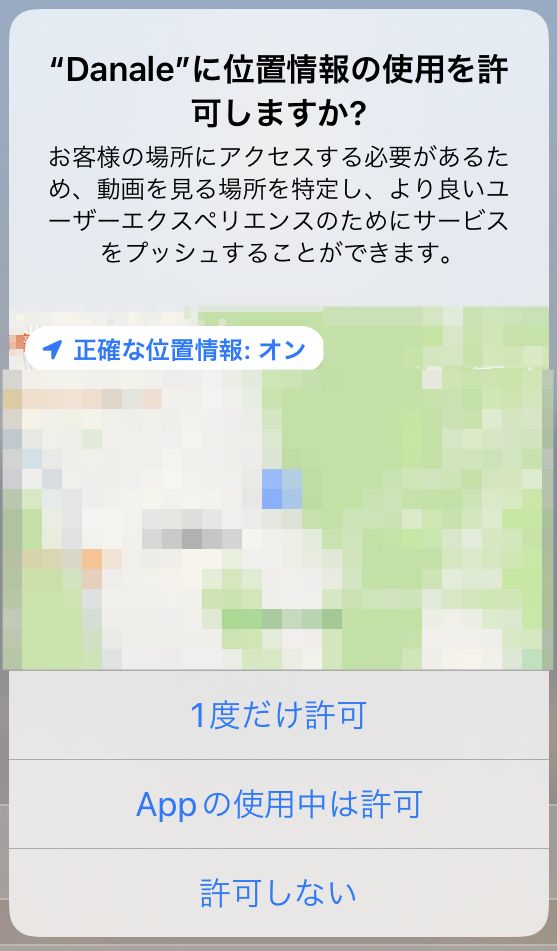
ローカルネットワーク上のデバイスの検索および接続を求めて来るので「OK」をタップ
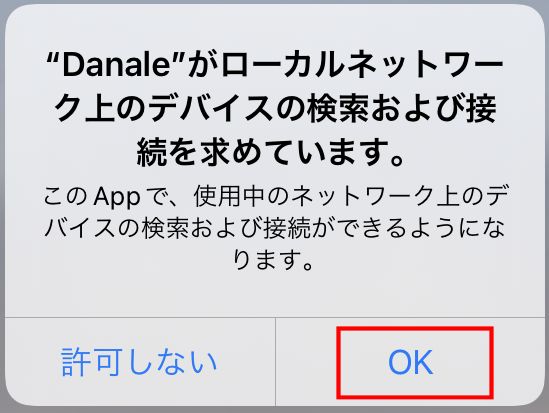
通知の送信を求めて来るので「許可」をタップ。
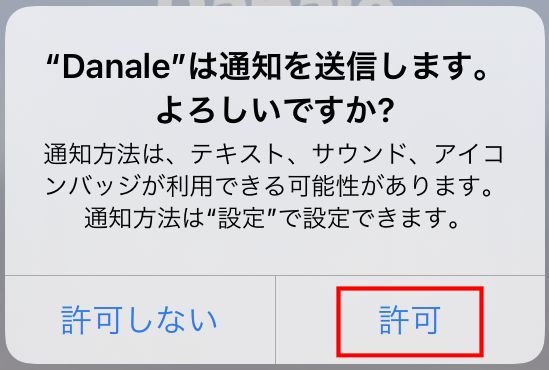
やっとアプリのホーム画面が表示されました。「登録」をタップしてDanaleアカウントを作成していきます。
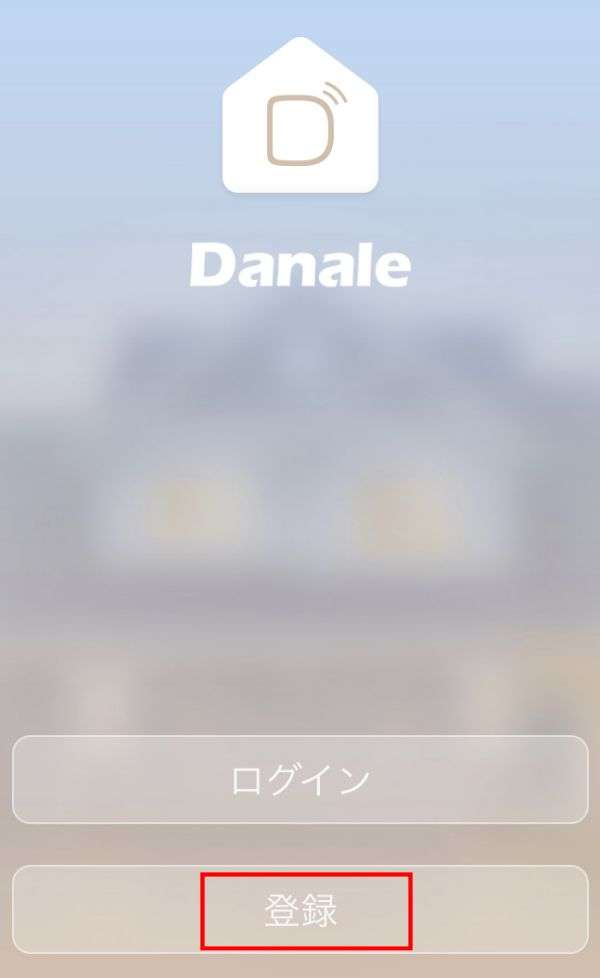
また「プライバシーに関する声明と利用規約」が表示されるので「了承」をタップ
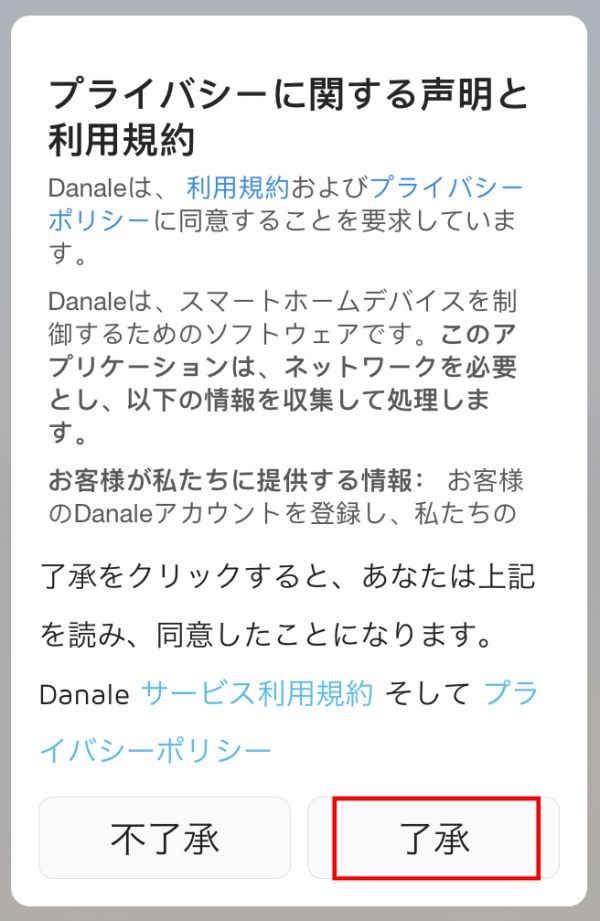
アカウントを作成画面でメールアドレスを入力し「次へ」をタップ。
ここで入力するメールアドレスは、アカウント作成の認証メールが受信できれば良いので、ライブ配信したいYouTubeのGmailアドレスでなくても問題ありません。
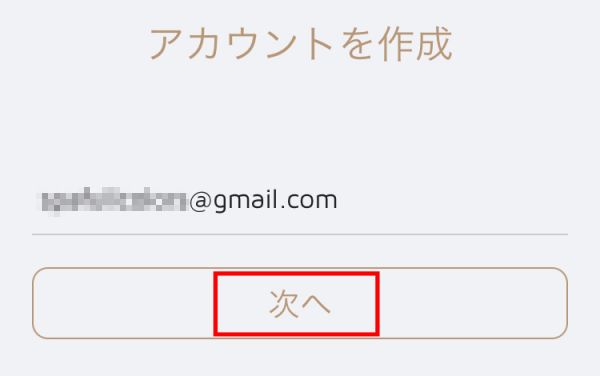
指定したメールアドレスに認証メールが届きます。
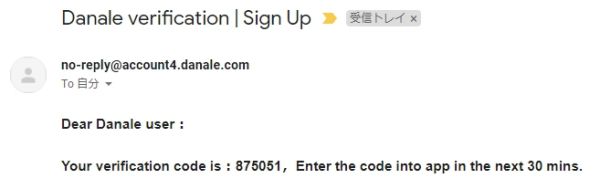
認証コードを入力し「次へ」をタップ
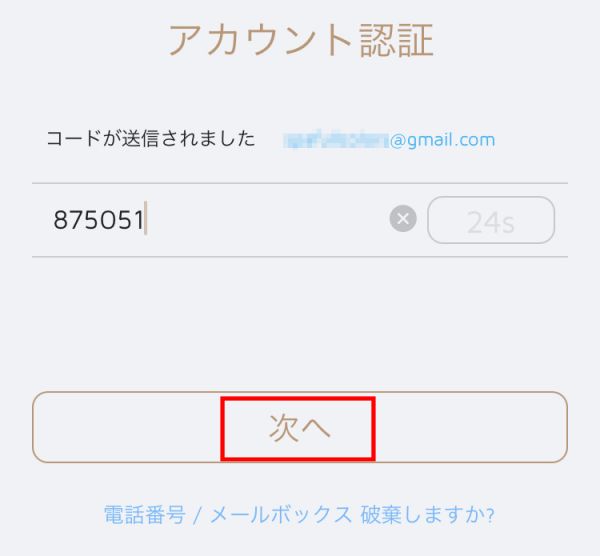
任意のパスワードを入力し「OK」をタップ。
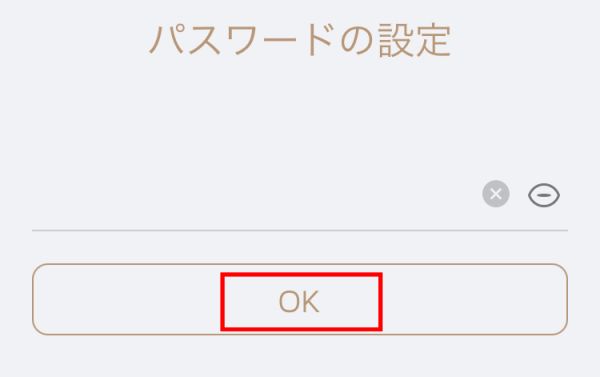
設定したパスワードを入力し「ログイン」をタップ。
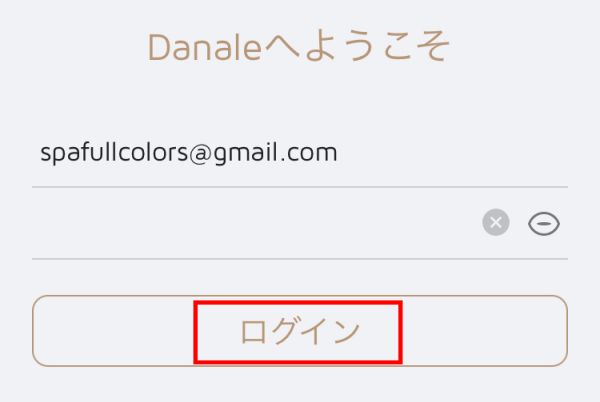
ログイン後画面で「デバイス追加」をタップ。
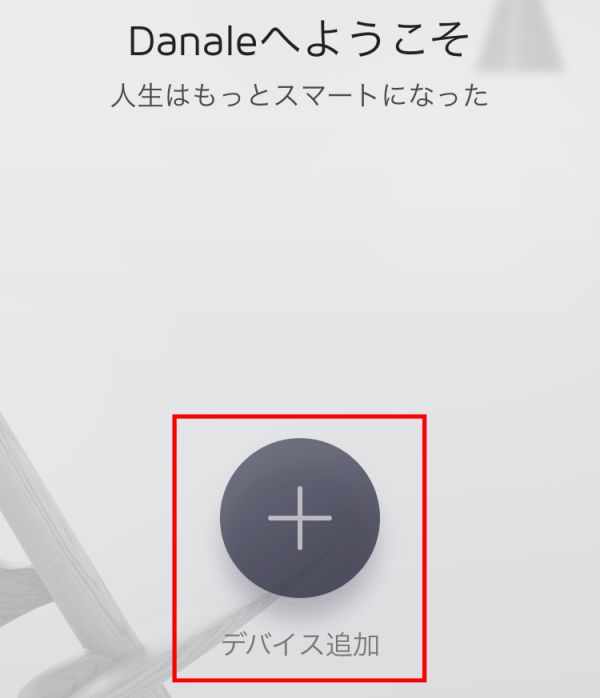
ネットワーク構成画面の最下段にある「QRコードを追加」をタップ。
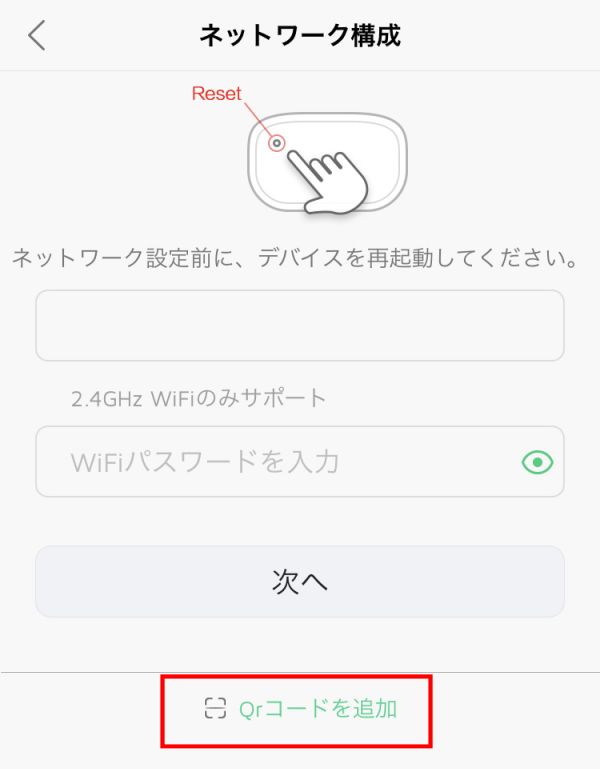
カメラのアクセスを求めて来るので「OK」をタップ。
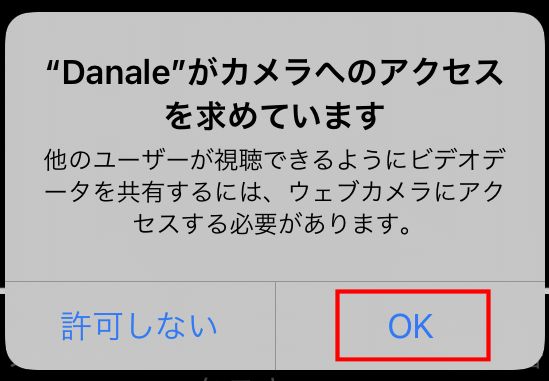
QRコードをスキャン画面になるので、カメラ購入時に連絡のあった「クラウドID」のQRコードをスキャンします。
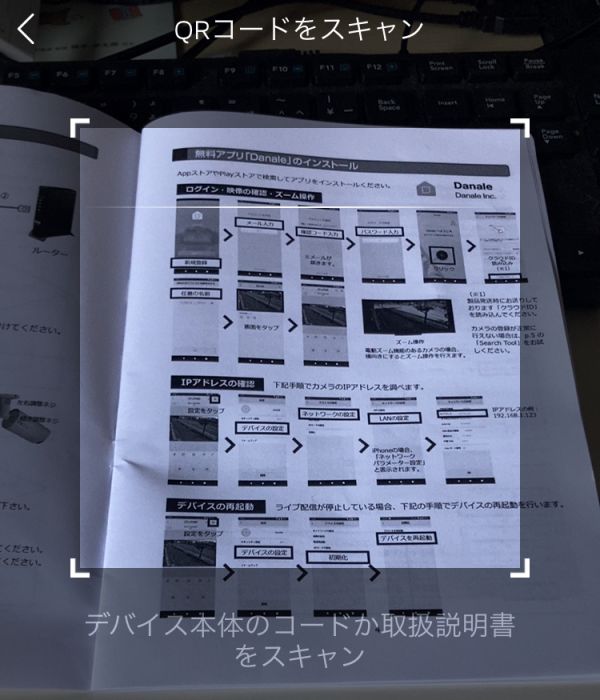
デバイス(ライブカメラ)に名前をつけて「OK」をタップ。
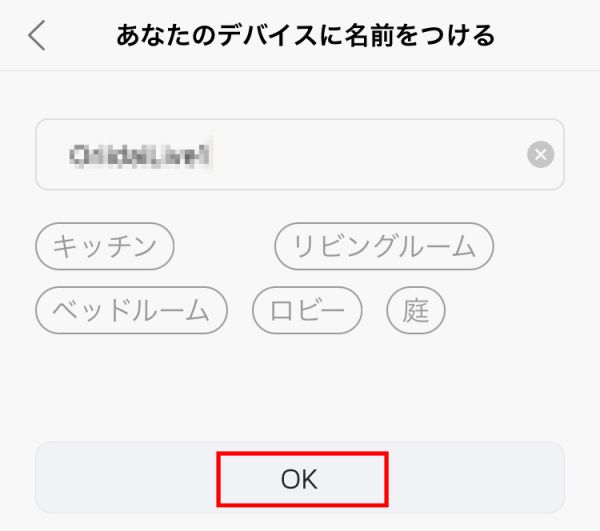
ライブカメラの映像が表示されるようになりました。これでアプリのインストールは完了です。
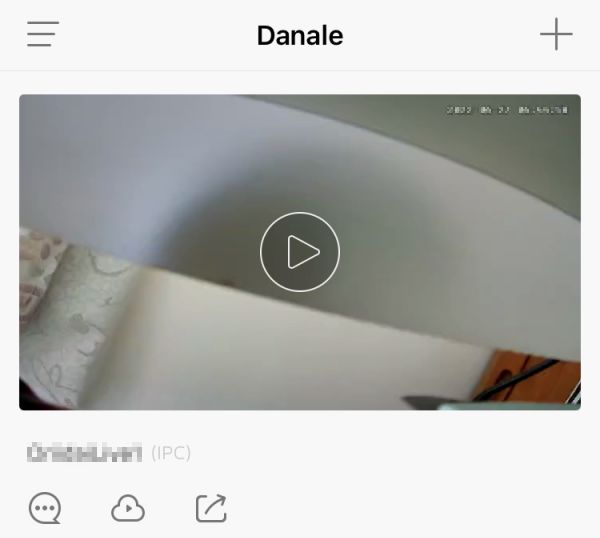
自動的に次のような画面が表示されます。
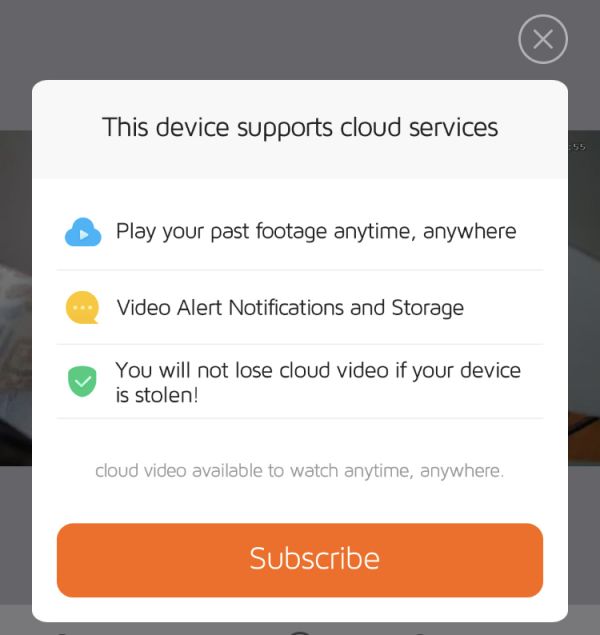
意味は以下の通りで、撮影した映像をクラウド上に保存する有料サービスの案内なので、不要なら閉じて問題ありません。
本機はクラウドサービスに対応しています
過去の映像をいつでもどこでも再生
ビデオアラートの通知と保存
端末が盗まれてもクラウドビデオを失わない!
クラウドビデオをいつでもどこでも視聴可能
申し込む
カメラのIPアドレスを調べる
無料アプリ「Danale」右上の歯車アイコンをタップ
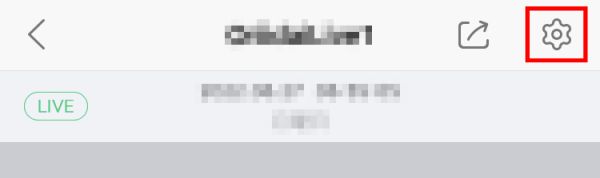
デバイス設定をタップ
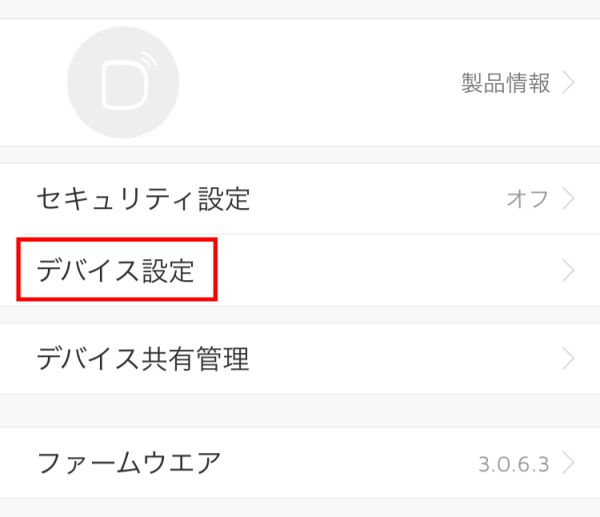
ネットワーク設定をタップ
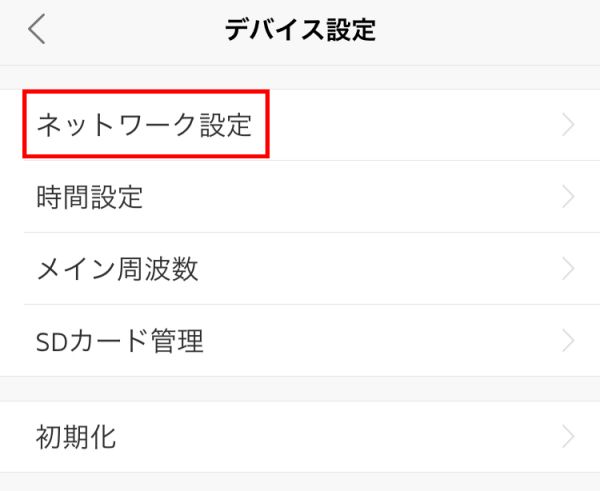
ネットワークパラメータ設定をタップ。(Androidの場合、「LANの設定」だそうです)
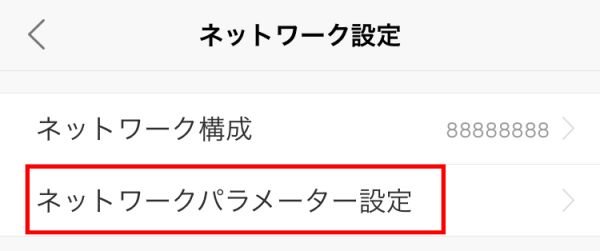
カメラのIPアドレスが確認できました。
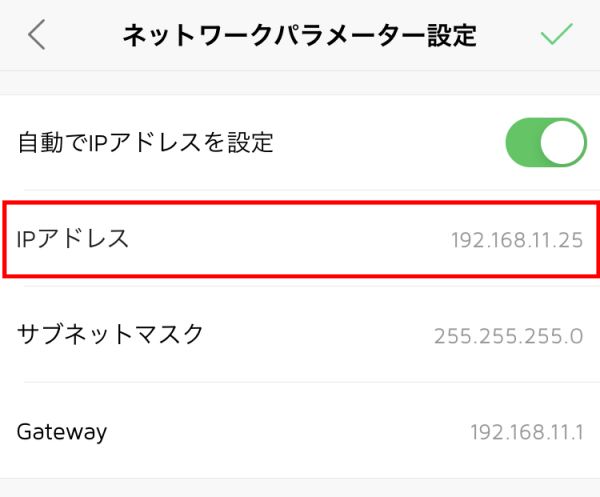
ストリームキーの設定
確認したカメラのIPアドレスの前に「http://」をつけてブラウザでアクセスすると、ログイン画面が表示されるので、UsernameとPasswordを入力して「Login」をクリックします。
初期設定は、Usernameが「admin」、Passwordが「123456」です。
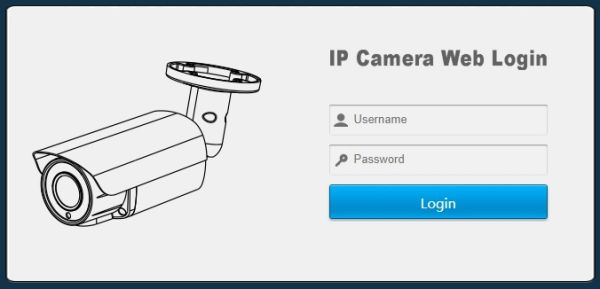
カメラ管理画面が表示されますので「Configuration」「Network」「RTMP」を選択し、中央付近の「Stream ID」に、YouTubeライブ配信画面のストリームキーを設定し「Save」をクリックします。
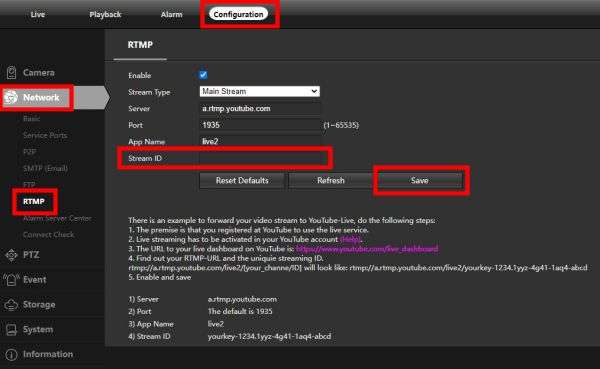
YouTubeライブ配信画面のストリームキーは以下の部分です。右側の「コピー」ボタンを押すとストリームキーがコピーできます。
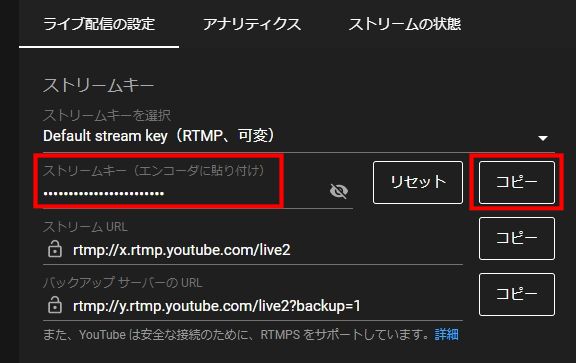
ライブカメラにYouTubeのストリームキーを設定し、しばらくすると、YouTubeライブ配信画面の以下の部分にライブカメラの映像が表示されます。
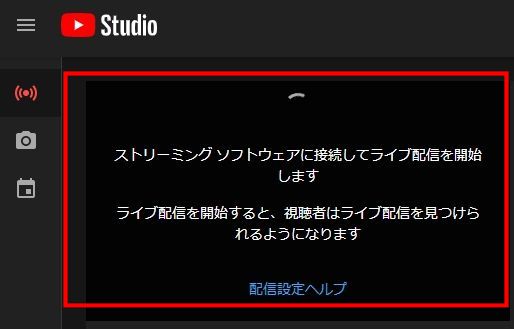
ライブ配信できました。映っているのはうちの部屋の壁とカーテンです。
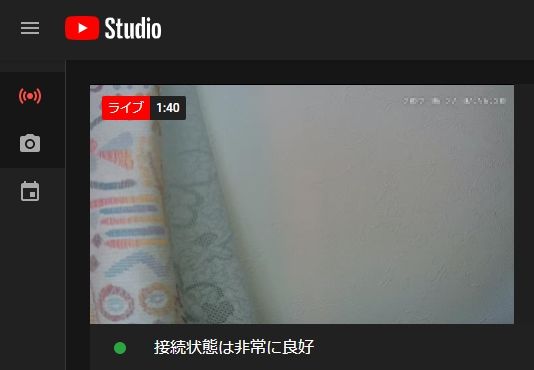
もしライブカメラの映像が表示されない場合、「Danale」アプリでデバイスの再起動を行ってください。
ライブカメラの再起動
無料アプリ「Danale」右上の歯車アイコンをタップ
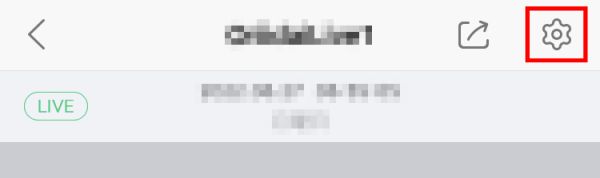
デバイス設定をタップ
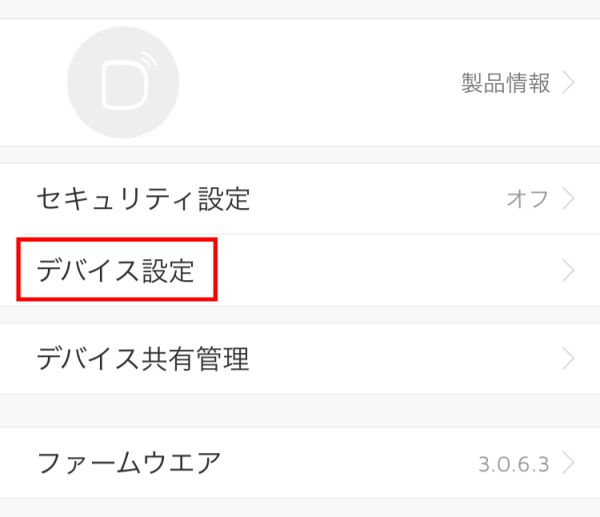
初期化をタップ
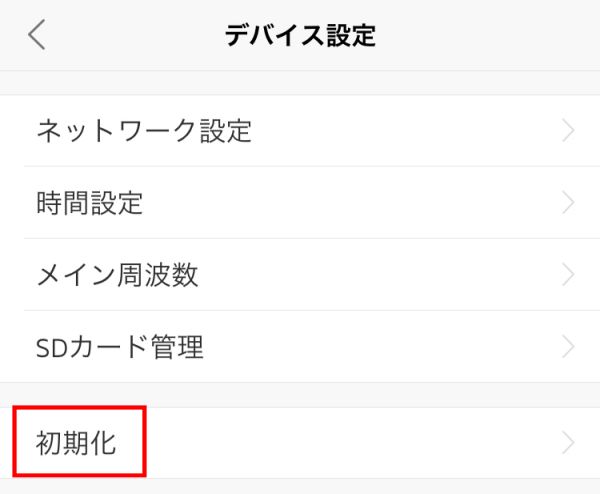
デバイスの再起動をタップ
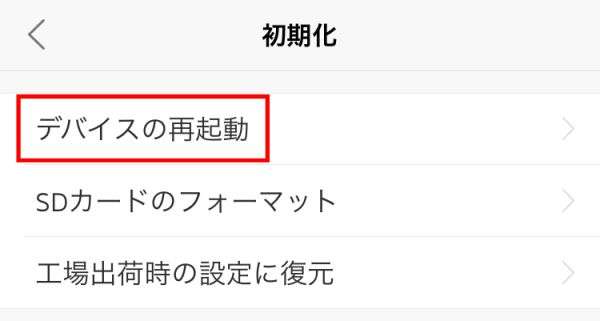
確認画面が表示されるので「OK」をタップ。
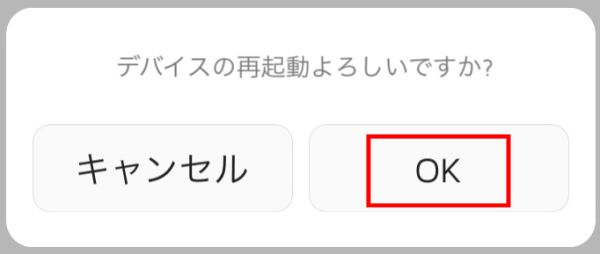
成功と表示されたら再起動完了です。

YouTubeライブのURLの確認方法
YouTubeライブ配信しているURLの確認方法は、YouTubeライブ管理画面右上の矢印(共有)アイコンをクリックします。
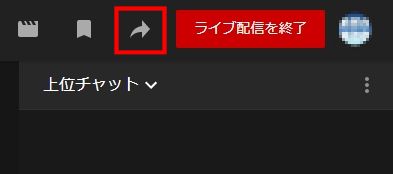
ライブ配信の共有画面が表示されるので、「動画リンク」の所に、YouTubeライブのURLが表示されます。
その右側にあるアイコンをクリックすると、YouTubeライブのURLがコピーできます。
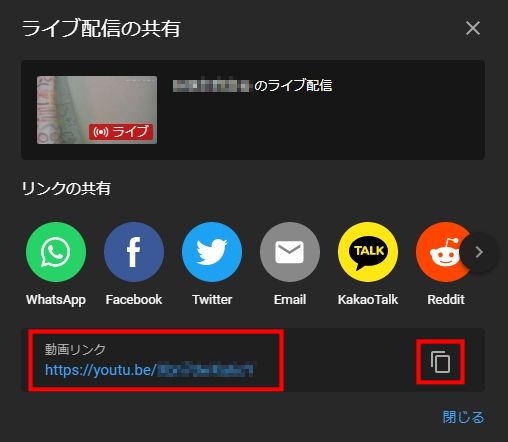
ここで取得できるURLが「https://youtube.com/live/XXXXXXXXXXX?feature=share」のような形式の場合、ブログ等に埋め込みできない場合があります。その場合は、「https://www.youtube.com/watch?v=XXXXXXXXXXX」に置き換えれば埋め込むことができる場合があります。
上の例の「XXXXXXXXXXX」の部分は同じ文字列を指定します。
「https://youtube.com/live/XXXXXXXXXXX?feature=share」をブラウザでアクセスすると、自動的に「https://www.youtube.com/watch?v=XXXXXXXXXXX」の形に変換されます。
カメラのIPアドレスと固定化について
カメラのIPアドレスは、カメラ管理画面の「Configuration」「Network」「Basic」を選択し、中央付近の「IP Address」に表示されています。
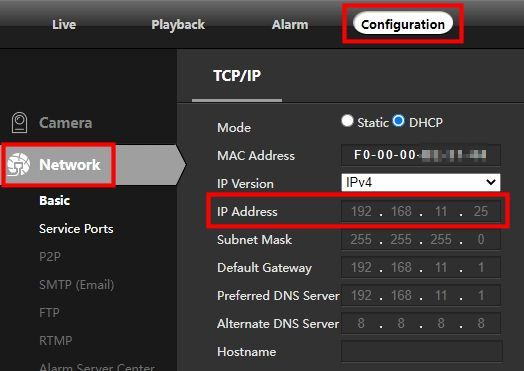
この図の通り、初期はDHCPで割り当てられたIPアドレスなのですが、カメラに通電した状態で数日経過すると、IPアドレスが固定化します。図の「Mode」がStaticになります。(カメラの仕様だそうです)
通常はIPアドレスが固定化しても問題ありませんが、Wi-Fiルーターを交換した場合などは、「Danale」アプリでカメラのIPアドレスを確認後、ブラウザでそのIPアドレスにアクセスし、上図のように「Mode」をDHCPに設定すればIPアドレスの固定化が解除されます。
DHCPに設定されていることを確認して電源を切る(PoEのLANケーブルを抜く)と、次に通電した時もDHCPで起動します。DHCPでカメラに通電した状態で数日経過するとまたIPアドレスが固定化します。
まとめ
かなり長い記事になりましたが、要はYouTubeライブ管理画面のストリームキーを、YouTubeライブ配信カメラに設定するだけで、YouTubeライブ配信ができちゃう優れものです。「防犯カメラダイレクト」社の対応も親切で、様々な質問にも丁寧に答えてくださいました。「CT-LIP080」おすすめです。
類似機種の紹介と違いについて
「防犯カメラダイレクト」社のYouTubeライブ配信カメラ「CT-LIPシリーズ」は、全部で3機種あります。価格は3機種とも同じです。
CT-LIP060
ボックスカメラというタイプのカメラです。
「CT-LIPシリーズ」全て、画素数や解像度、映像ビットレートなどは同じなのですが、CT-LIP060は夜間の赤外線照射による白黒撮影はできないようです。またズーム機能もないし、防雨構造にも対応してないようで、3機種同じ価格なら、あえてこの機種を選択する理由はなさそうです。
CT-LIP070
ドームカメラというタイプのカメラです。
この機種は夜間の赤外線照射による白黒撮影もできるし、防雨構造も保護等級IP66等級に準拠しているので、屋外でも安心して使えます。ドーム型で撮影している方向がわかりにくい点は防犯目的としては利点かもしれません。
CT-LIP080
バレットカメラというタイプのカメラです。
夜間の赤外線照射による白黒撮影もできるし、防雨構造も保護等級IP66等級に準拠しているので、屋外でも安心して使えるし、LANケーブルも100mまで配線可能なのでPoEハブから遠い所にもカメラを設置できそうです。音声にも対応しています。

















