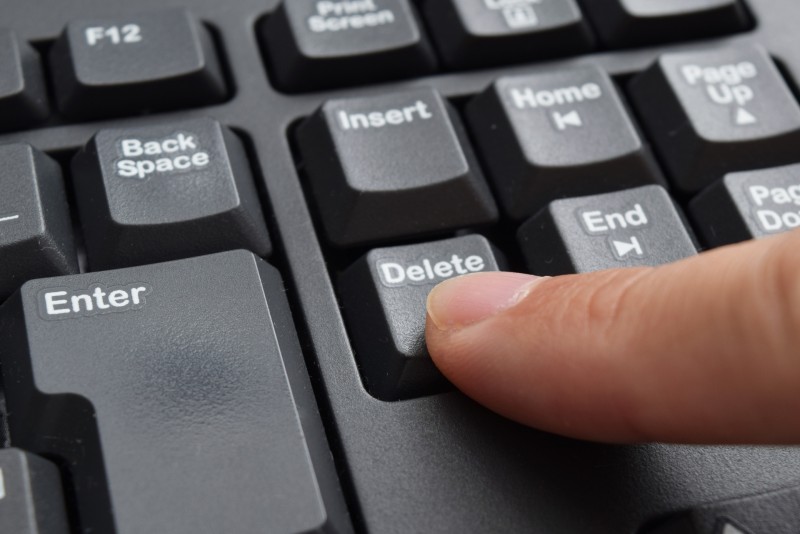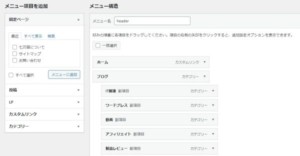MailPoetのロゴを削除する方法は以下の3つがあります。
推奨順に説明します。
方法1:プレミアム版にアップグレードする
この方法が最も正当な方法です。
今はメールの購読者が1000人以下であれば無料でアップグレードできるようになってます。
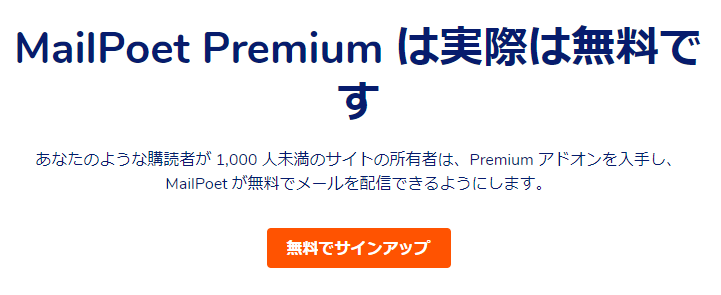
プレミアム版へのアップグレード手順はこちら。

方法2:プラグインエディターでプログラムを変更する
WordPressメニューの「プラグイン」から「プラグインエディター」をクリックします。
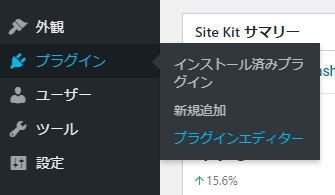
「プラグインを編集」画面が表示されたら、右上の「編集するプラグインを選択」の所で「MailPoet 3 (New)」を選び「選択」ボタンをクリックします。
「プラグインファイル」の内容が「MailPoet」のファイルリストになるので、「lib」を開き、その下の「Newsletter」その下の「Renderer」を開きます。
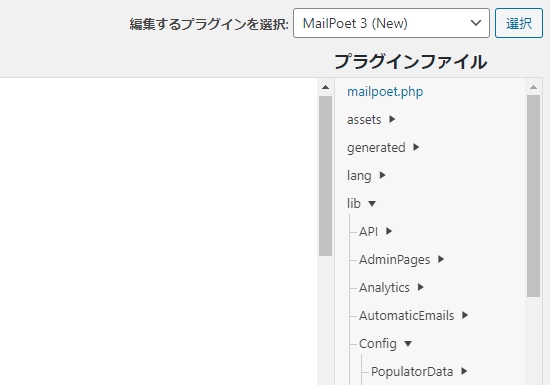
スクロールダウンすると「Reanderer.php」がありますので、それを選択すると「選択したファイルの内容」に変更するPHPコードが表示されます。
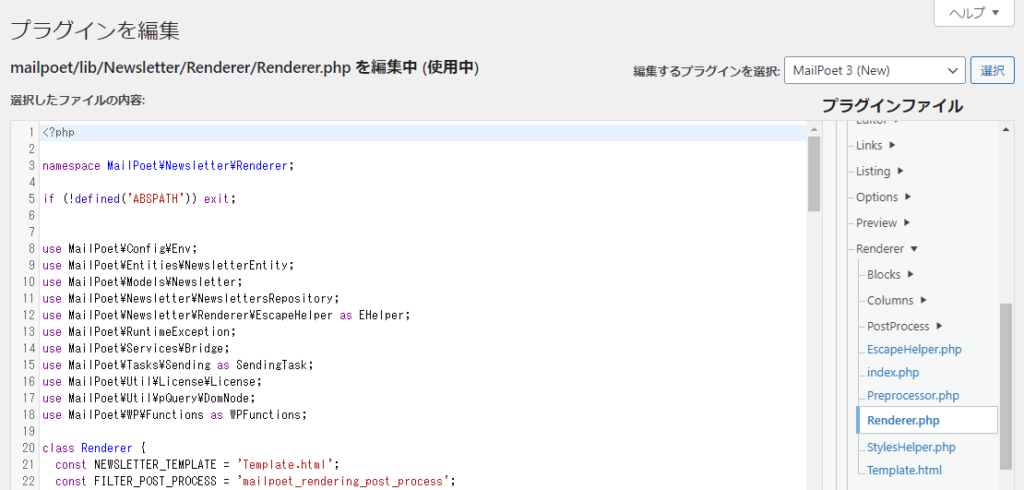
Shortcodes.php を 「addMailpoetLogoContentBlock」という関数で検索すると、104行目にその関数を呼び出している所がありますので、行の左端にスラッシュを2つ追加してコメントアウトします。
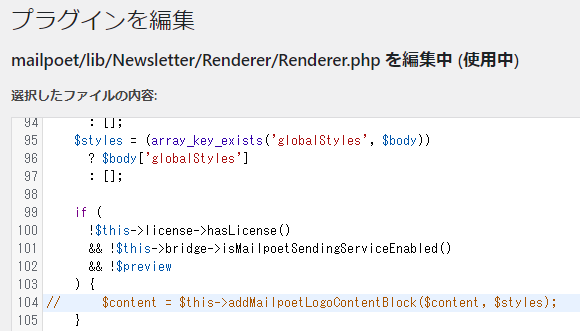
画面下部に「ファイルを更新」ボタンがあるのでそれをクリックします。
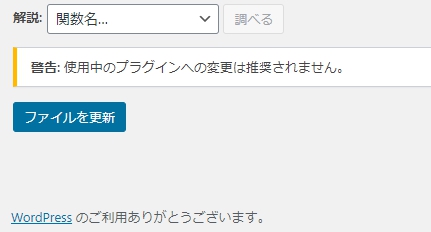
もし修正した内容が間違っていたら、以下のようなエラーメッセージが表示されるので、エラー発生行とエラー内容を見て、適宜修正してください。
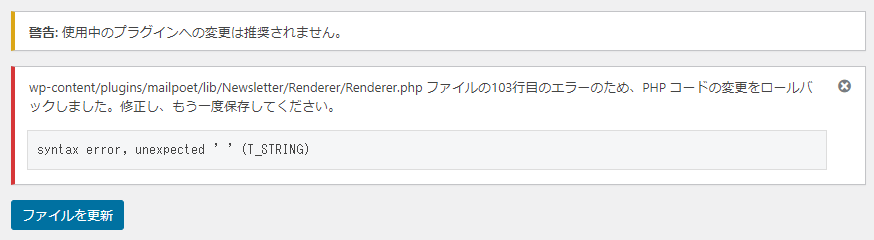
問題がなければ「ファイルの編集に成功しました。」と表示されます。
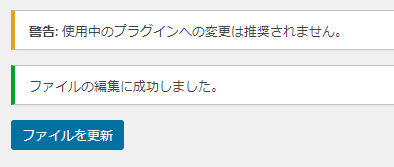
方法3:ロゴのファイルを削除する
FTPツールでサーバーに接続し、以下のファイルを削除します。
ドキュメントルート/wp-content/plugins/mailpoet/assets/img/mailpoet_logo_newsletter.png
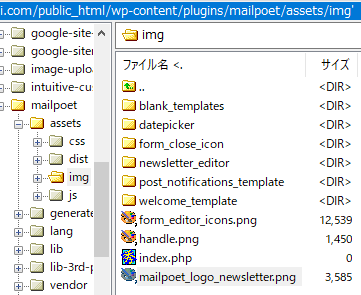
でもファイルを削除するだけで、リンクは残っているので、表示すると変な感じです。

まとめ
方法3は変な感じだし、方法2もプラグインがアップデートする度に同じ修正しなければならないので、実質はプレミアム版にアップグレードする方法の一択です。
プレミアム版にすると、MailPoet が送信したメールが「迷惑メール」と判定されないようにすることもできます。